Result slides give learners dynamic feedback at the end of quizzes and surveys. They also send reporting and tracking information to learning management systems, including learners’ responses and scores.
In this tutorial, we’ll look at adding result slide and configuring their properties.
Step 1: Add a Result Slide
First, do any of the following:
Go to Quiz tab, choose Quiz Results
Go to Home/Insert tab -> New Slide, choose Result Layout. click to Results placeholder to insert a result slide
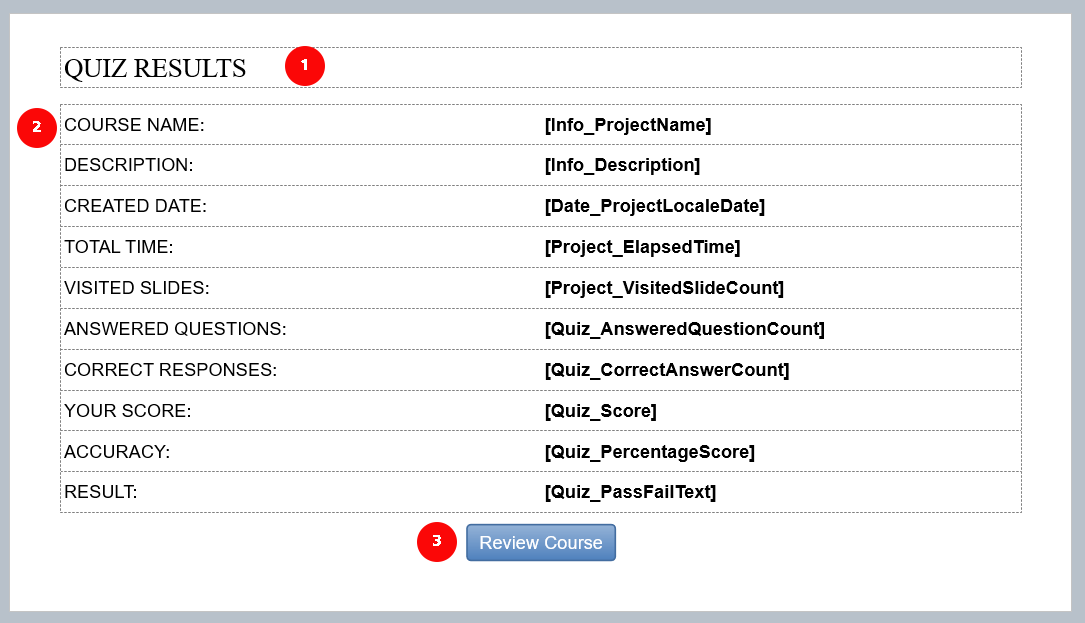
- Namely the top text box to add the slide title
- The default parameters.
- And the Review Course button.
Step 2: Customize Result Slide
You can keep or customize the default Result Slide the way you want to show it.
Show/Hide Default Parameters
There are 11 default parameters on a Result Slide. You can show or hide them by performing the following steps:
- Select the default parameters section (2).
- Navigate to the Properties pane > Quiz tab > Result Options section.
- Tick/Untick the parameter boxes that you wish to show/hide on the Result Slide.