Manage all the assets for your project in one place with the media library. It keeps track of images, audio clips, and videos in your course, so you can easily add, remove, replace, reuse, and export them. See every slide and layer where an asset is used and jump to each location instantly. You can even edit assets with third-party apps and save your changes directly to SmartTutor 360.
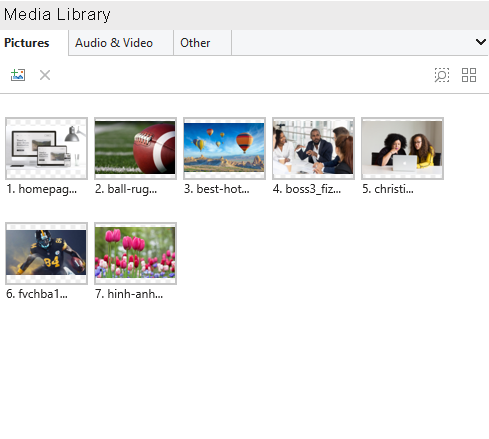
Opening the Media Library
The media library can open and panned it in fixed position in application. Here are two ways to open it:
- Go to the View tab on the ribbon and click Media Library.Using this method, the media library will panned on the application
- Go to the Insert tab on the ribbon, click the drop-down arrow below Picture, Video, or Audio, and then choose Media Library. (Using this method, the media library will automatically close after you insert an asset into the slide.)
Across the top of the media library, you’ll see asset tabs, a toolbar with insert, edit, delete assets, a unused item button and (audio, video)filtering options.
Right-click to selected item to Insert to Preview Monitor, or export assets to reuse them in other projects.
Importing Assets into the Media Library
There are two ways to add assets to the media library. One way is to build slides using the SmartTutor ribbon. The other way is to import assets directly into the media library.
Use the SmartTutor Ribbon to Insert Assets and Slides
When you use the Insert tab to add images, audio clips, and videos to slides in your project, those assets automatically appear in the media library so you can reuse them later.
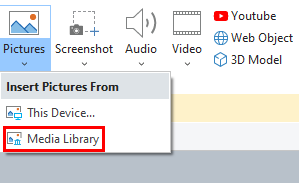
Use the Import Buttons in the Media Library
You can import assets directly into the media library, so they’re available later when you need them. Click the Import button in the upper right corner of the media library to add new assets.
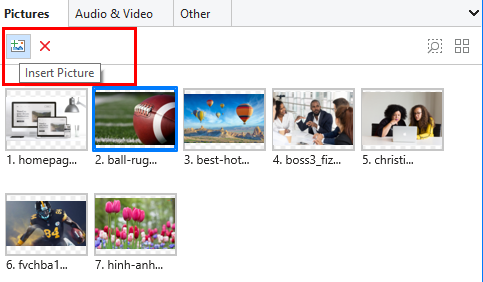
| Tip: You can select multiple media files at the same time using Ctrl+Click or Shift+Click, then insert them all at once. |
Select Unused Assets
In Media Library, “select unused asset” feature to identify and manage elements within a project that are not utilized or referenced. This could be useful for decluttering your project and ensuring that you are only including necessary components.
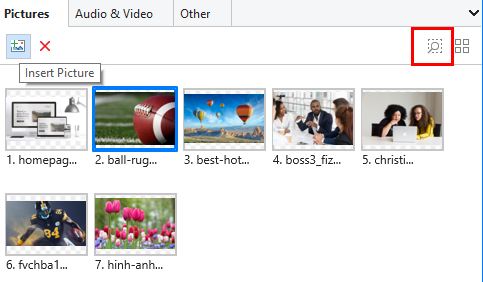
You can delete unused assets