Personalize the player frame around your slide content with colors and fonts that complement your course design or match your brand. You can also choose a button style—icons, text, or both icons and text.
It’s super easy to customize colors, and button styles. Here’s how/
- Go to the Home tab on the SmartTutor ribbon and click Player.
- When the player properties appear, in Customize Player ribbon, choose Color scheme in make sure the Player Style group . There are 12 pre-made themes available in the application
- Light Blue
- Light Red
- Light Pink
- Light Purple
- Light Cyan
- Light Green
- Light Lime
- Dark Blue
- Dark Red
- Dark Orange
- Dark Yellow
- Custom : Create your own theme, and save it to reuse in other projects
- Click Colors & Effects on the ribbon, then choose your colors, fonts, and button styles. See below for details.
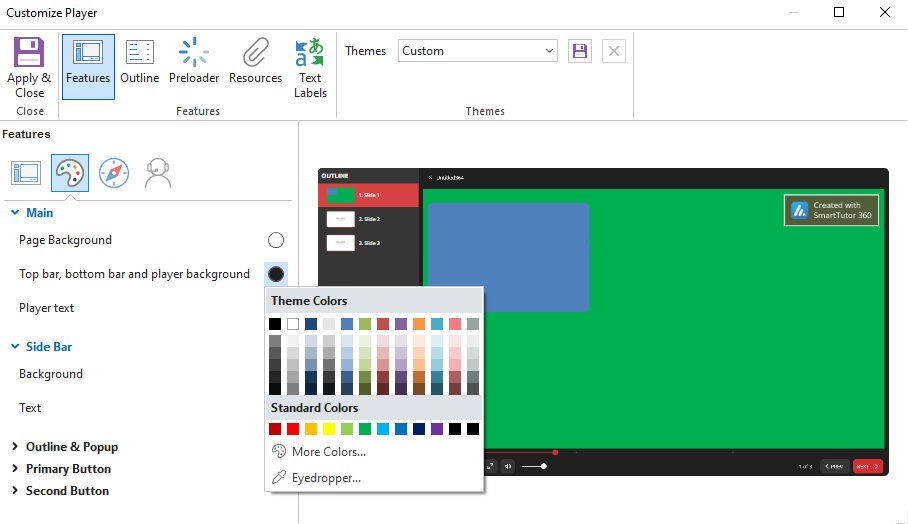
To change a color of any element of the Universal player:
- Click on the color button next to the element, which color you want to change.
- Choose a color using the color picker
-
Click OK.
Once you are satisfied with your color scheme, you may save it for future use.
To save your color Themes:
- Click the Save As button.
- Enter a name for your color scheme.
- Click the Save button.
To remove a color scheme:
- Choose a color scheme from the Color scheme drop-down menu.
- Click the Delete button.
- Click Yes to confirm the deletion.