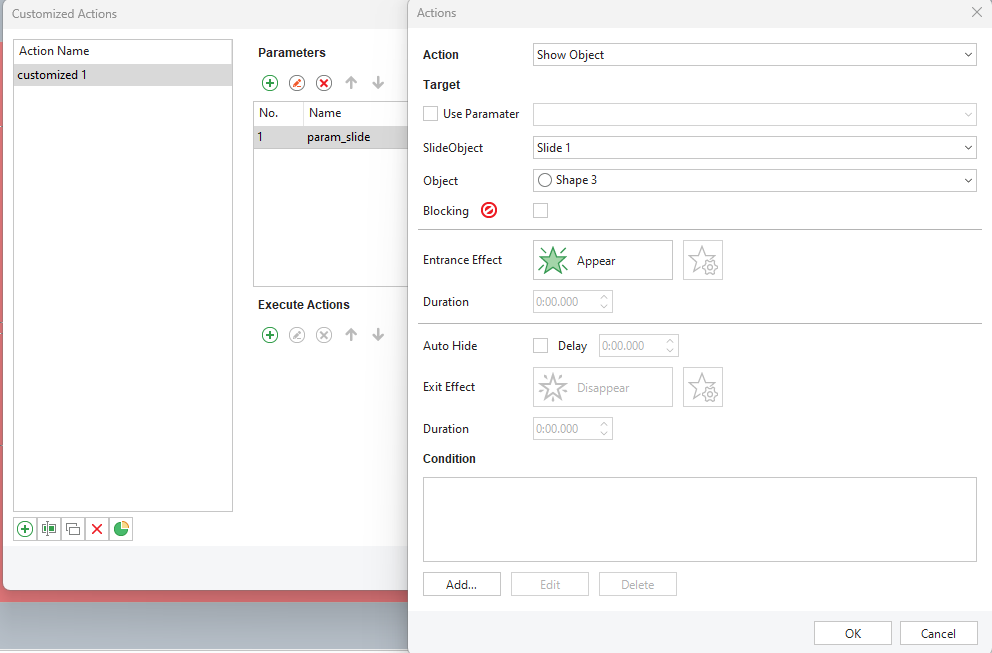Customized Actions, an outstanding feature of SmartTutor 360 version 2.0.0, makes creating engaging and interesting eLearning courses easier than ever. With this feature, you can execute multiple actions simultaneously and build logical conditions for actions without having to repeat the same steps for each object. For instance, if you have many objects performing the same tasks, setting actions for each one individually can be time-consuming. Customized Actions solve this problem by allowing you to pass parameters to each object accordingly. Let’s explore how it works.
Creating new Customized Action
Firstly, to add customized actions to your project, select the object and then do following:
Go to Properties Pane -> Actions tab, choose Customized Actions(red gear on the right)
After that, the Customized Actions dialog appears with three main parts including:
- Action Name
- Parameters : Each Customized Action includes default parameters. To utilize Customized Actions effectively, you must assign values to these parameters.
- Execute Actions : Actions will be executed in a customized action
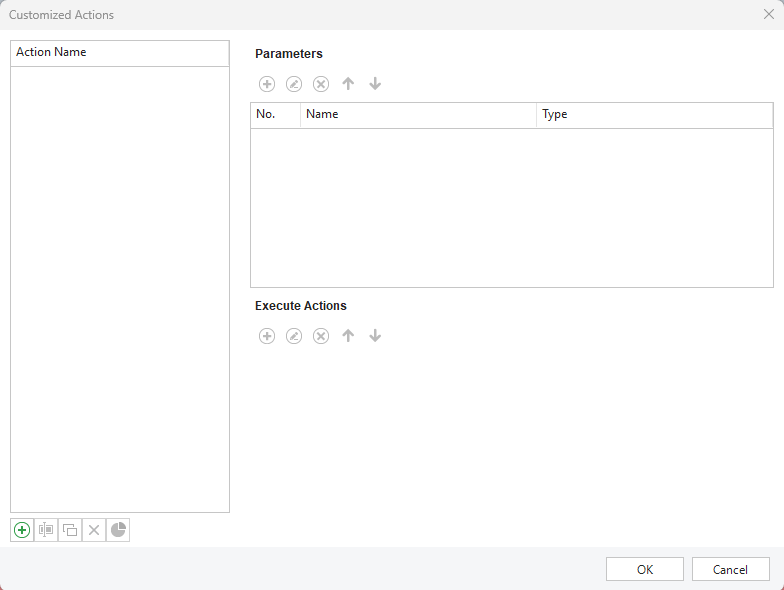
To start to create new customized action, you need create an action name
Add Parameters
Parameters represent different types of objects or values that can be referenced within a single action. In other words, you can reference various target objects or values in an action.
To add parameters to an customized action, click the green plus button under the Parameters section, enter the parameter name in the Name box, and select the corresponding type from the Type list.
Take a look at the following section to see the description for each type of parameter:
| Animated Timer | Use this for Start Timer, Pause Timer, and Stop Timer actions. |
| Audio | Apply to Audio objects. Use this for Play Audio action. |
| Boolean | Use this for True/False variable type as a condition for an action. |
| Drag Object | Use this for Drag Object type as a condition for an action. |
| Dropdown | Use this for Dropdown type as a condition for an action. |
| Feedback | Use this for Show Feedback Layer and Hide Feedback Layer actions. |
| JavaScript | Use this for Execute JavaScript action. |
| Keyboard | Use this for Keyboard type as a condition for an action. |
| Mouse | Use this for Mouse type as a condition for an action. |
| Number | Use this for Go to Slide at Index action and Attempt type as a condition for an action. |
| Object State | Use this for Change Object State action and Object State type as a condition for an action. |
| Clearable Interactive Object | Use this for Reset Input fields action. |
| Submittable Interactive Object | Use this for Submit action. |
| Radio Button/Checkbox | Use this for Radio Button/Checkbox type as a condition for an action. |
| Response | Use this for Show Responses action. |
| Shape | Apply to objects that have states, except Footer, Chart, Table, Audio, Video, YouTube Object, Web Object, Cursor Path, Zoon-n-Pan, and Closed Caption. |
| Slide | Use this for Go to Slide actions. |
| Slide Object | Apply to all types of objects in the slide. Use this for Show Object, Hide Object, Toggle Visibility, and Highlight Object actions. |
| Slider | Use this for Slider type as a condition for an action. |
| String | Use this for Text variable and Text Entry type as a condition for an action. |
| Timeline | Use this for Start Timeline, Pause Timeline, and Continue Timeline actions. |
| Variable – Boolean/Number/String | Use this for Adjust Variable action and Variable type as a condition for an action. |
Add Execute Actions
Once you’ve added parameters to the Customized Action, click the green plus button under the Actions section to add actions, and select an action in Actions dialog