PowerPoint is great for presentations, but it’s not designed for eLearning. Transitioning to a specialized eLearning tool, such as an authoring tool, can make a big difference.
PowerPoint presentations work well when a speaker uses them to highlight key points and summarize ideas. However, without the speaker, these presentations often feel static and uninspiring. Learners may skip through the content, lose interest, or exit altogether after just a few seconds.
So, what’s the solution?
To keep learners engaged, we need to take a big step forward: make the content interactive.
Interactive slides grab attention by using movement and dynamic elements that draw the eye. This liveliness transforms dull presentations into engaging lessons, helping learners stay focused and connected.
Switching from plain PowerPoint to an interactive eLearning tool is the key to better learning experiences.
How to Convert PowerPoint to SCORM for free?
With SmartTutor 360, you can easily create eLearning modules for all types of learners, whether they are children, students, employees, or adult learners. SmartTutor 360 includes powerful features like screen recording, video editing, and creating interactive elements to engage your audience.
You can use SmartTutor 360 to create onboarding training, simulations, and even gamified content. However, many instructors still rely on PowerPoint because it’s easy to use and widely available. But while PowerPoint is great for presentations, it’s not designed for eLearning and doesn’t support essential eLearning formats like SCORM or xAPI.
For this reason, switching to an eLearning tool like SmartTutor 360 is necessary. Not only does it allow you to export to SCORM, but it also brings along many other useful features for interactive content creation.
Convert PowerPoint to SCORM in 3 Simple Steps:
- Download SmartTutor 360(Free & Risk-Free)
Visit the ActivePresenter download page, choose the version for your operating system (Windows or Mac), and install it. The download size is about 70MB.
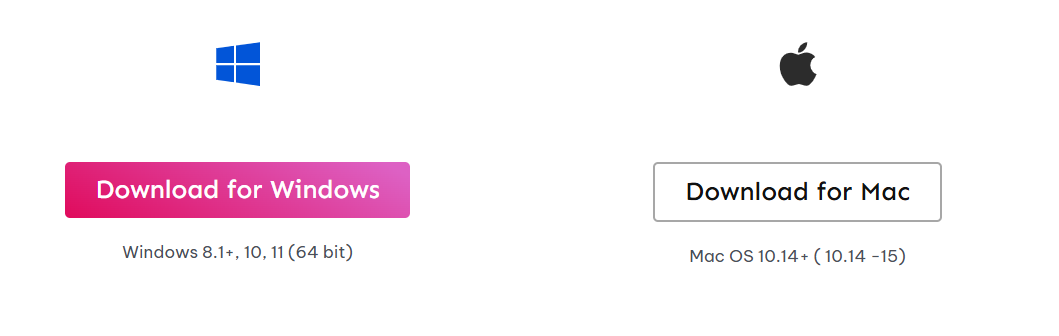
- Import Your PowerPoint Presentation into SmartTutor 360
Even if you don’t have Microsoft PowerPoint installed, you can still import PowerPoint presentations directly into SmartTutor 360.
On the Start Page, click “Import PowerPoint” and select your file. SmartTutor 360will convert each slide into an editable format.
You can then enhance the presentation by adding interactive elements like quizzes, multimedia, and animations. Some ideas include:- Interactive quizzes (with time limits or number of attempts)
- Interactive components (flashcards, toggle objects, clickable objects with sound)
- Game-based lessons (vocabulary games, millionaire quiz, memory games)
Before exporting to SCORM, you can preview the content by going to Publish > HTML5 Preview.
- Convert to SCORM
SmartTutor 360 supports SCORM 1.2 and SCORM 2004.
To export, go to Export > SCORM, and customize settings such as:- Passing score
- Score export as a percentage (available with SCORM 2004)
- Sending reports through HTTP requests
Please note that the free version of SmartTutor 360 adds a small watermark to the output.
SmartTutor 360 will generate a ZIP file containing all necessary files for SCORM compliance. Upload this ZIP file to your Learning Management System (LMS) to deliver your interactive eLearning content. This method will transform your static PowerPoint slides into engaging, trackable eLearning modules, providing a more interactive and comprehensive learning experience.
What Other Formats Can You Export from PowerPoint Besides SCORM?
If SCORM isn’t your preferred format, SmartTutor 360 offers additional export options that retain interactive features and enhance accessibility for your eLearning content.
Export Formats Available in SmartTutor 360
- xAPI (Experience API)
- Tracks, stores, and shares learning experiences seamlessly.
- Works without being tied to an online Learning Management System (LMS), offering greater flexibility.
- HTML5
- Enables learners to interact with your content directly in a web browser.
- Ensures compatibility across devices, including desktops, tablets, and smartphones.
Final Thoughts
By importing your PowerPoint slides, adding interactive elements and quizzes, and exporting in a format like SCORM, xAPI, or HTML5, you can easily turn static presentations into engaging eLearning experiences.
SmartTutor 360 empowers you to elevate your content, ensuring it’s interactive, impactful, and tailored to your audience’s needs.
Happy teaching, and here’s to creating eLearning that truly makes a difference!