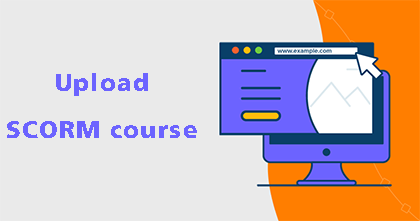Installing Moodle on Your Own Server
If you want full control, you can install Moodle on your server. 1. Prepare the Environment Moodle requires a server with: Operating System: Linux (Ubuntu, CentOS, etc.) or Windows. Web Server: Apache or Nginx. PHP: Version 8.0 or later. Database: MySQL, MariaDB, or PostgreSQL. Minimum Hardware Requirements: CPU: 2 cores. RAM: 4GB. Storage: At least […]
Installing Moodle on Your Own Server Read More »