You can add text to a SmartTutor 360 slide or a slide master by inserting a text box and typing inside that box. You can then format that text by selecting the text or the entire box. You can also add text to placeholders and shapes.
Select a eading below to open it and see the detailed instructions.
Insert a text box
- Open the slide you want to add the box to.
- On the ribbon, select the Insert tab, then select
 Text Box.
Text Box. - On the slide, click and drag to draw the text box in the position and size you want.
Add text to a placeholder
To add text to a text placeholder on a slide, do the following:
- Click inside the placeholder, and then type or paste the text.
Below, the dotted border represents the placeholder that contains the title text for the slide.
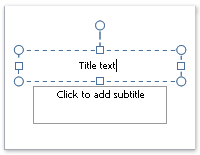
Add text that is part of a shape
Shapes such as squares, circles, callout balloons, and block arrows can contain text. When you type text into a shape, the text attaches to the shape and moves and rotates with it.
- To add text that becomes part of a shape, select the shape, and then type or paste the text.
Notes: In Slide Master view, there’s a difference in how you use a text placeholder versus a text box:
- Add a text placeholder from within Slide Master view when you want to prompt users of your template to replace the prompt text with text that is pertinent to their own project. (Normal behavior of custom prompt text in a text placeholder is that it disappears when you begin typing.)
- Add a text box from within Slide Master view when you want it to contain permanent, uneditable text.