Add external content to your course using the Resources tab on the player. It’s a great way to give learners access to reference materials, job aids, and other helpful information. One common use for this feature is to give learners a printable transcript or downloadable copy of the course content.
For the Resources tab to appear in your course, it needs to be enabled in your player (the frame around your slides). Learn how to choose player features.
To add resources to your course, go to the Home / Publish tab on the SmartTutor ribbon and click Player Editor. When the player properties appear, click Resources on the ribbon. See below for details on adding and managing resources.
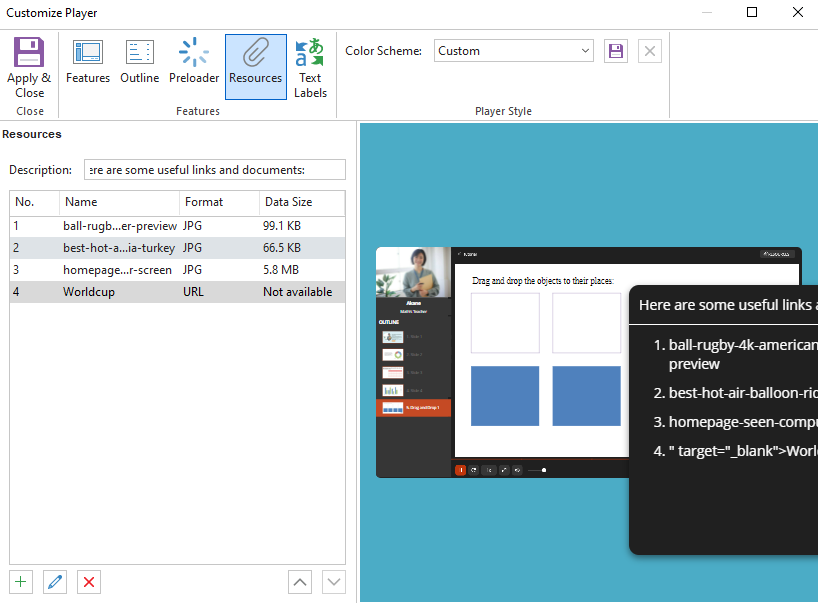
Entering a Description for the Resources Tab
You can edit the Description field that appears at the top of your list of resources.
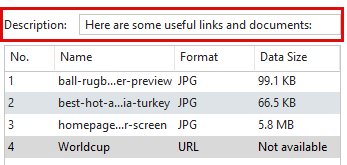
Adding Resources
- Click the Add icon (plus icon) at the bottom of the window.
- Select either URL, This Device or Media Library, depending on the kind of resource you’re adding, then do the following:
- If you’re adding a URL, when you publish the course, learners will be able to click the resource name to access the web content. (They’ll need to be connected to the internet for it to work.)
- If you’re adding a file from your device, click Browse, select the file you want to attach
- If you’re adding a file from Media Library, select file from Media Library. When you publish, SmartTutor 360 will bundle a copy of the file along with your course content. (It’ll be located in the
datafolder of your published output.)
Learners will need the appropriate software to view attached resources. For example, they’ll need Microsoft Word to open Word documents.
Editing, Rearranging, and Deleting Resources
Use the buttons at the bottom of the window to edit, delete, and rearrange resources.
Showing or Hiding the Resources Tab on a Slide-by-Slide Basis
By default, built-in player tabs, such as the Resources tab, display for all slides in a course, but you can hide them for some slides. See this user guide for details.
Changing the Name of the Resources Tab
Want to change the title of the Resources tab? Just edit the name in your player text labels. If you need help editing text labels, see this user guide.