In this user guide, you’ll learn how to create and manage question banks. To learn how to add slides to a question bank or draw them into your course, see these user guides:
Using Question Bank Manager
To open Question Bank manager, to to Quiz tab, click Question Bank
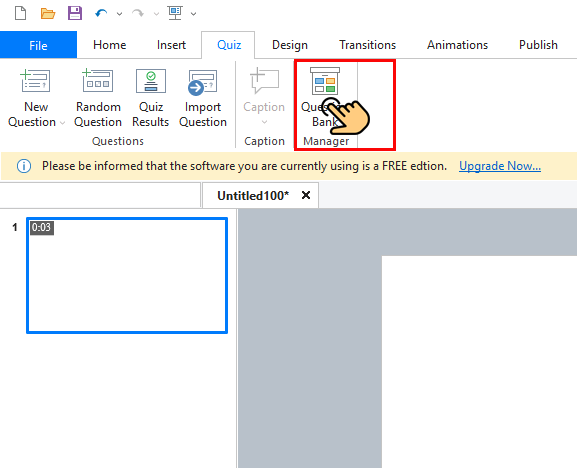
A Question Bank tab will shown in ribbon bar.
Creating a Question Bank
By default, one empty question bank is automatically added to each Storyline project, but you can add as many as you’d like. (To add slides to the default question bank, called Question Bank 1)
To create a question bank:
- Go to the Question Bank tab on the ribbon, click New Question Bank
- When prompted, enter a name for the question bank and click OK.
The new question bank will open where you can add and edit slides.
Managing Question Banks
To add, rename, delete and view information of question banks:
- Go to the Quiz tab on the ribbon, click Question Bank
- When the Question Bank Manager opens, perform any of the following tasks:
- Create a Bank: To create a new question bank, click the icon that looks like a blank piece of paper in the lower left corner. A new question bank will be added to the list, and its name will be open for editing. Type the name you want for the new question bank, then press the Enter key on your keyboard to open the question bank for editing.
- Rename a Bank: To rename a question bank, select the bank and click the Rename icon, then type a new name and press Enter on your keyboard.
- Delete a Bank: To delete a question bank (and all the slides it contains), select the bank and click the trash bin icon.