In this tutorial, you will learn how to create this question through 6 stages:
- Insert a Multiple Short Answer
- Customize a Multiple Short Answer Question
- Set Correct Answers
- Set Score and Reporting
- Add Events & Actions
- Customize Feedback Layers
1.Insert a Multiple Short Answer
To insert a Multiple Short Answer, do the following:
Open the Questions tab > New Question>Multiple Short Answer
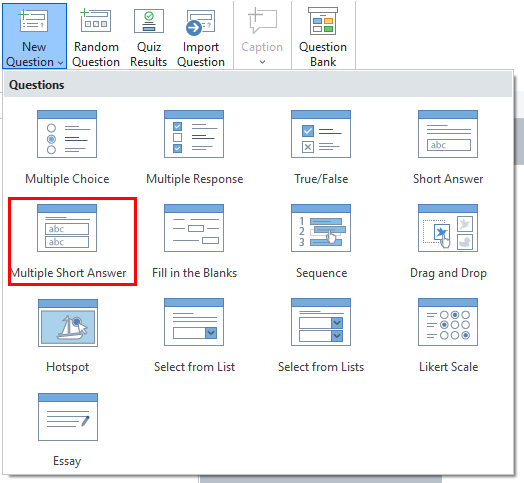
2. Customize a Multiple Short Answer Question
Here are some options that you can use to customize the question:
- Change the container layout: Access the Properties pane > Size & Properties > Layout > select the layout mode you want. In this section, the app offers you three options:
None: This option allows you to resize and reposition answer options freely.
Grid Box: This option is selected by default. It arranges answer options in the grid pattern.
After that, customize its properties if necessary. - Resize the question title and the answer area: Drag the resizing handles on the Canvas, or select them > navigate to the Properties pane > Size & Properties > Transform > adjust the Width and Height values.
- Add more text items: Select the answer area and click the button “Insert Answer” :
- Delete a text entry: Select a text entry and press DELETE on your keyboard, or right-click it > Delete.
- Format the answer labels and text entries: Select the answer area, then open the Format tab > select a built-in style from the Quick Styles section, or edit them by yourself using tools in the Style Tools section or in the Style and Effects tab of the Properties pane.
- Change the shape of the answer labels and text entries: Select the answer area > Format tab > click Change Shape to change their shape to rounded corner rectangles.
You can set the customized Fill in Text Entries question as default to reuse later. By doing so, each time you insert a new Fill in Text Entries question, the customized question appears. To do that, right-click the answer area > Set as Default Multiple Short Answer.
3. Set Correct Answers
Setting correct answers for Short Answer questions is the same as those of Multiple Short Answer ones.
- Select each text entry, then navigate to the Properties pane > Quiz tab > Edit Box.
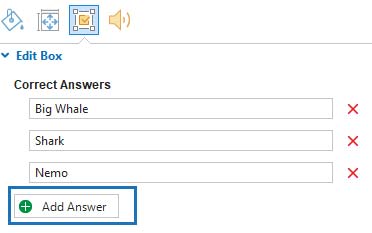
- Click the Add Answer button, then type the correct answer into the blank box that appears. Redo this step to add more correct values as you want.
On the other hand, if you want to delete any correct values, click the Remove button.
4. Set Score and Reporting
To set score and reporting for Multiple Short Answer, select the answer area, then navigate to the Properties pane > Quiz tab > Question Options section.
This section provides a lot of useful options, including:
- Question Type: Select the Graded mode if you want to measure learners’ performance. Otherwise, select the Survey mode if you want to collect learners’ feedback or information.
- Reporting ID: Track learners’ activities. You can change it to a meaningful ID for easier tracking.
- Points for a correct answer: Set scores for correct answers.
- Number of attempts: Set the maximum attempts that learners can interact with the question.
- Limit time to complete the question: Set a time limit that only allows learners to respond to the question in the given amount of time.
Besides, SmartTutor 360 allows you to set score and reporting for each text entry. To do that, select a text entry, then access the Question Options section. Here is what you can see if you select the Graded mode:
- Reporting Answer: Track learners’ activities. You can change it to a meaningful ID for easier tracking.
- Marked as Password: Select this checkbox, all characters that learners type in the text entry will not be shown.
- Answers as case sensitive: Select this checkbox to differentiate uppercase and lowercase characters.
- Variable: Define the variable to take place
5. Add Events and Actions
SmartTutor 360 also offers default events and actions for Multiple Short Answer like other question types. Generally, this question has four default events for the Graded mode (On Correct, On Incorrect, On Incomplete, and On Timeout) and three for the Survey mode (On Complete, On Incomplete, and On Timeout).
If you’ve selected the Graded mode, here is what you’ll see:
Note that you can remove, edit, or add more events and actions as you wish
See Events & Actions to learn more.
6. Customize Feedback Layers
SmartTutor 360 automatically adds default feedback layers for Multiple Short Answer. These default feedback layers can be Correct Feedback, Incorrect Feedback, Try Again Feedback, Incomplete Feedback, and Timeout Feedback (for the Graded mode) or Complete Feedback, Incomplete Feedback, and Timeout Feedback (for the Survey mode). Bear in mind that you can delete, change, or add more if necessary