Slide masters in SmartTutor 360 are very similar to slide masters in Microsoft PowerPoint. Use them to control the default themes, colors, fonts, text, and objects for slides throughout your course. They’re big time-savers, letting you apply the same look and feel across multiple slides all at once.
- Switching to Slide Master View
- Adding Slide Masters and Layouts
- Managing Slide Masters and Layouts
- Designing Slide Masters and Layouts
- Closing Slide Master View
Switching to Slide Master View
Go to the View tab on the ribbon, then click Slide Master.
A SmartTutor 360 course can have as many slide masters as you want, and every course has at least one. Thumbnail images of your slide masters appear in the left panel. If you haven’t created any yet, you’ll see the default slide master.
Each slide master is a collection of slide layouts. The slide master thumbnail in the left panel is slightly larger than the thumbnails of its layouts below.
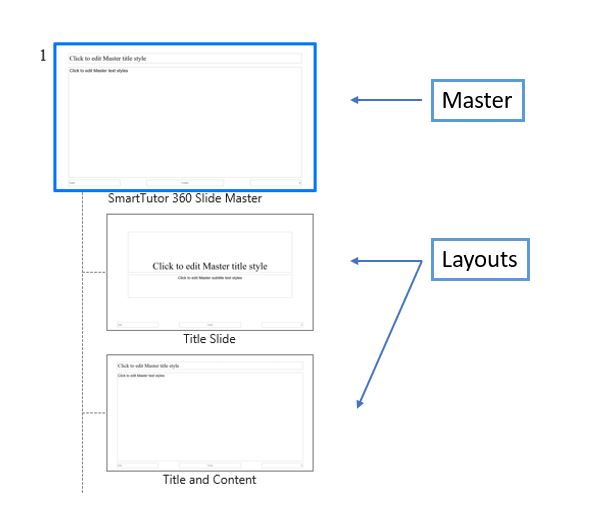
Each layout inherits all the properties of its parent slide master, but you can customize each layout to display content in a specific way.
For example, you might design your title slide layout differently than your standard content slide layout, and you might design your question slide layout in yet another way.
Adding Slide Masters and Layouts
To create a new slide master, switch to Slide Master view, then do any of the following:
- Go to the Slide Master tab on the ribbon and click Insert Slide Master.
- Right-click anywhere in the left panel and select Insert Slide Master.
- Go to the Slide Master tab on the ribbon and click Themes. Then right-click any thumbnail in the gallery and select Add as New Slide Master.
You can also add more layouts to each slide master. Here’s how:
- In the left panel, select the slide master where you want to add a new layout.
- Go to the Slide Master tab on the ribbon and click Insert Layout, or right-click the slide master thumbnail and select Insert Layout.
The new layout will inherit the properties of its parent slide master, and it’ll have a Title text box (which can be deleted or turned off—see below).
Managing Slide Masters and Layouts
You can delete, rename, preserve, and duplicate slide masters and layouts.
| Delete | To delete a slide master and all its layouts, select the slide master in the left panel and press the Delete key on your keyboard (or click Delete on the ribbon).
If you only want to delete a layout (but not its parent slide master), select the layout in the left panel and press the Delete key on your keyboard (or click Delete on the ribbon). Tip: You can’t delete a slide master or layout that’s currently being used by slides in your course. |
| Rename | It’s a good idea to give your slide masters and layouts recognizable names. This makes it easier to identify and apply them to slides throughout your course.
To rename a slide master or a layout, select it in the left panel, go to the Slide Master tab on the ribbon, and click Rename. Another way to rename is to right-click a slide master or layout, then select Rename Master or Rename Layout. |
| Preserve | If a slide master isn’t currently being used by any slides in your course but you want to keep it for later use, you can preserve it.
Select the slide master in the left panel, go to the Slide Master tab on the ribbon, and click Preserve. You can also right-click the slide master and select Preserve Master. |
| Duplicate | If you want to create new slide masters or layouts similar to existing ones, just duplicate them. Right-click the slide master or layout in the left panel, then select Duplicate Slide Master or Duplicate Layout. |
Designing Slide Masters and Layouts
To design your slide masters and layouts, use the Home, Insert, Transitions, and Animations tabs on the ribbon as well as the following features found on the Slide Master tab.
| Insert Placeholder | The Insert Placeholder drop-down has several optional placeholders for layouts: content, text, picture, character, video, and web object.
After adding a placeholder to a layout, you can resize it and position it where you want it on the slide. This option isn’t available for slide masters. It only applies to layouts. |
| Title | The Title box adds a title placeholder to a layout when it’s checked. Uncheck the box to remove the title placeholder.
This option isn’t available for slide masters. It only applies to layouts. |
| Themes | The Themes drop-down lets you apply a consistent design to your slide masters and layouts. A design theme includes colors, fonts, and objects.
|
| Colors | The Colors drop-down lets you apply a consistent color scheme to your slide masters and layouts.
|
| Fonts | The Fonts drop-down lets you apply consistent theme fonts to your slide masters and layouts.
|
| Background Styles | The Background Styles drop-down lets you apply a consistent background design to your slide masters and layouts.
|
| Hide Background Graphics | When the Hide Background Graphics box is marked, objects on the current layout that have been inherited from its parent slide master will be hidden.
Hidden background graphics won’t appear in your published course for any slides that are based on that layout. This option isn’t available for slide masters. It only applies to layouts. |
Closing Slide Master View
To close your slide master, go to the Slide Master tab on the ribbon and click Close Master View. Any changes you made to existing slide masters and layouts will automatically be applied to slides in your course.