A hotspot question is a cool type of question that lets test takers mark a certain area of an image. When creating the question, you can specify what area of the picture acts as the answer and customize its size. It’s worth using hotspots when you want to find out if your learners can recognize objects or tell one from another.
Here are a few examples of hotspot questions that will show you how you can use them for different quiz topics:
- In a Geography quiz, you may ask your test-takers to mark a certain location on the map.
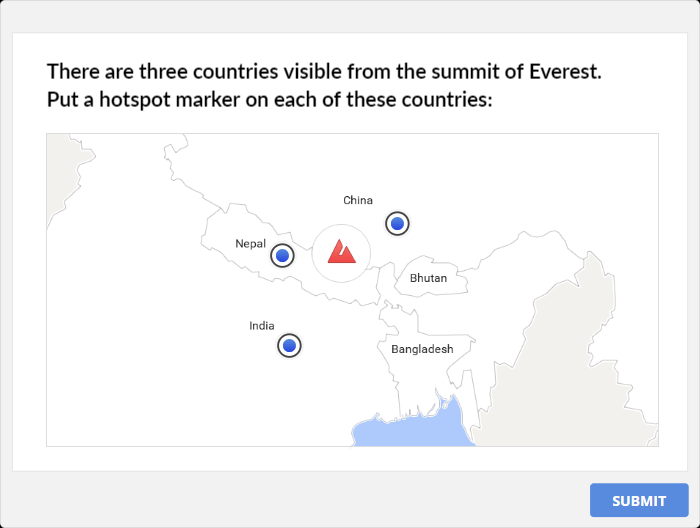
Pinpoint Countries on the map of Everest - In a medical quiz, you can use hotspot questions to test how well your students know human anatomy.
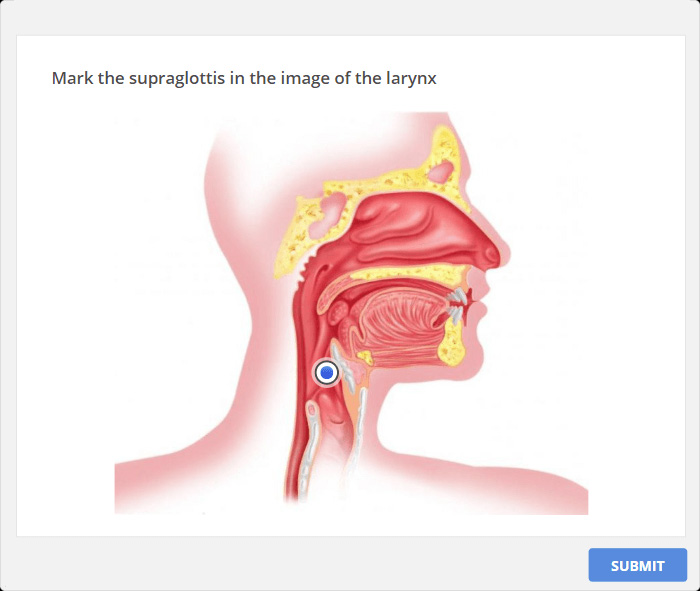
Mark the supraglottis in the image of the larynx - In a car maintenance quiz, you can ask your learners to pinpoint specific car parts or identify a certain detail visually.
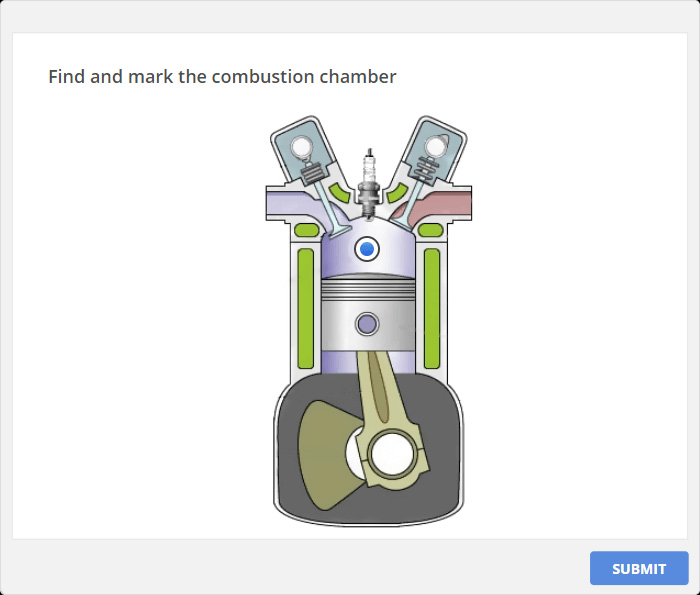
You can easily create image-based hotspot quizzes with SmartTutor 360. If you still don’t have it, download the quiz authoring tool for free.
Now, let’s delve into how to make a hotspot question with SmartTutor step by step.
A Step-by-Step Walkthrough
1. Go to Quiz tab -> New Question, choose Hotspot
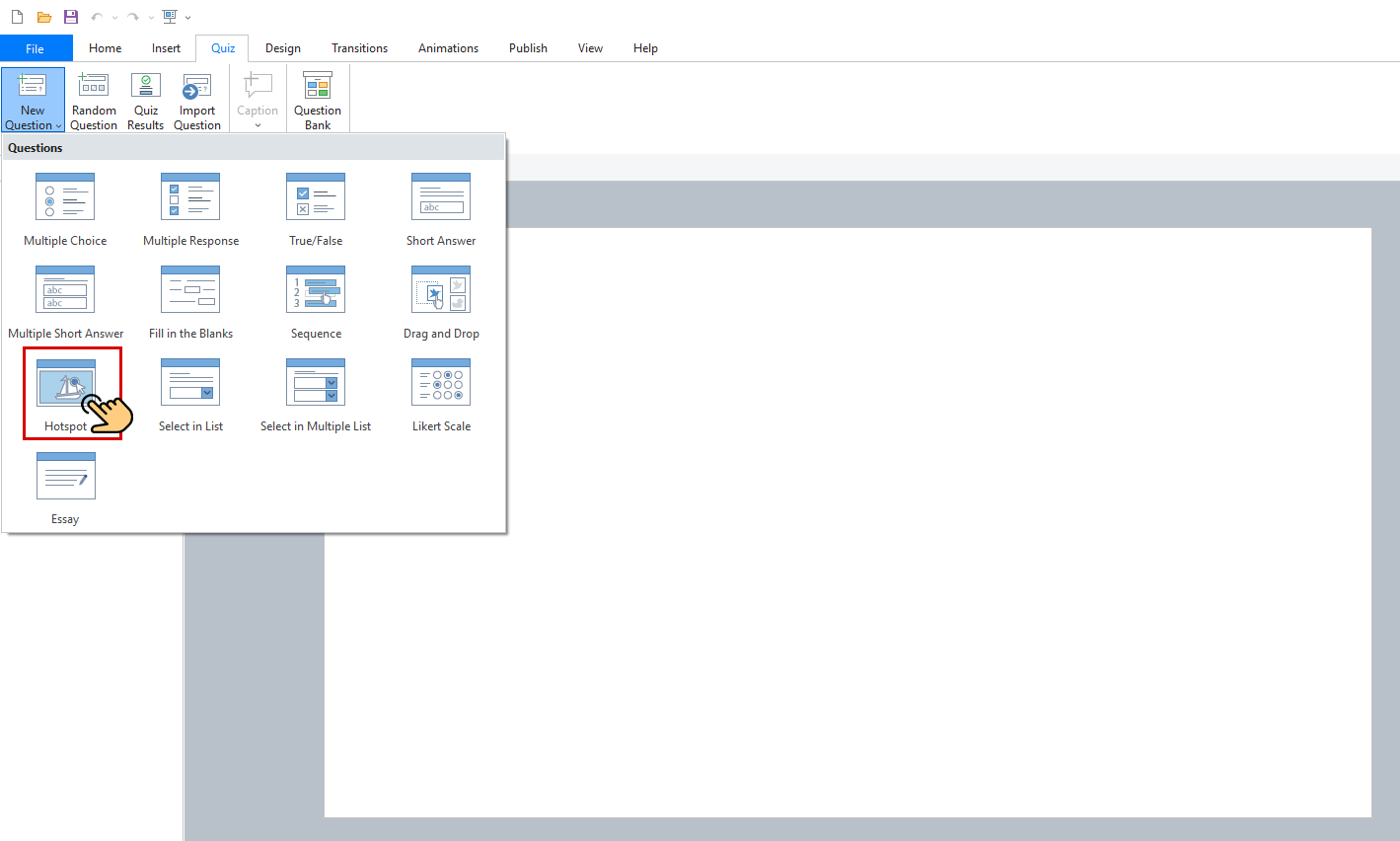
2. Enter a question/statement in the corresponding field.
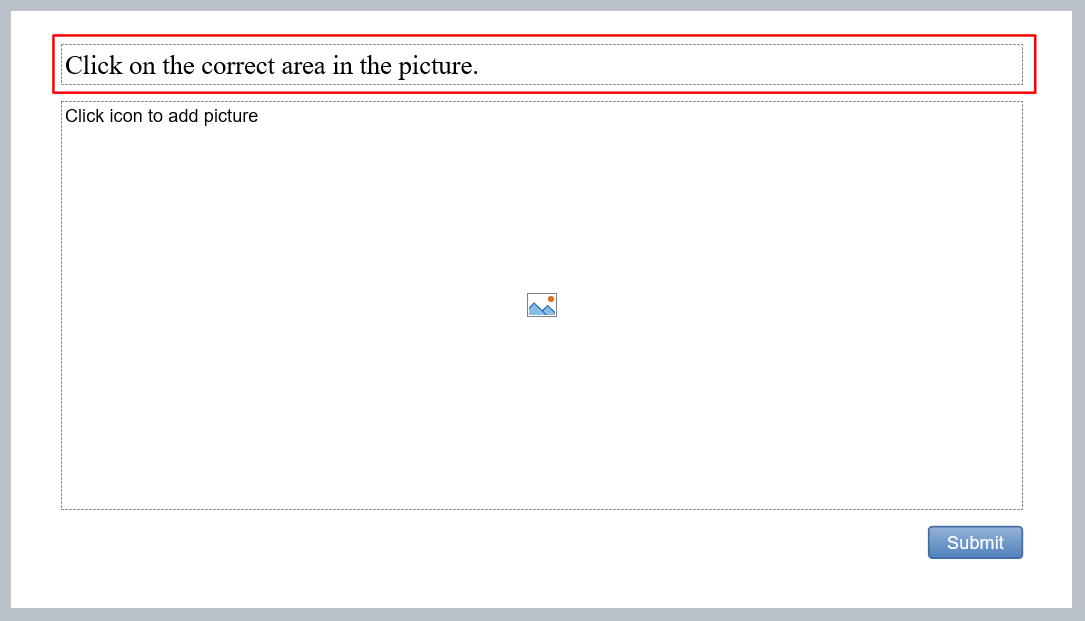
3. Click icon to add hotspot picture
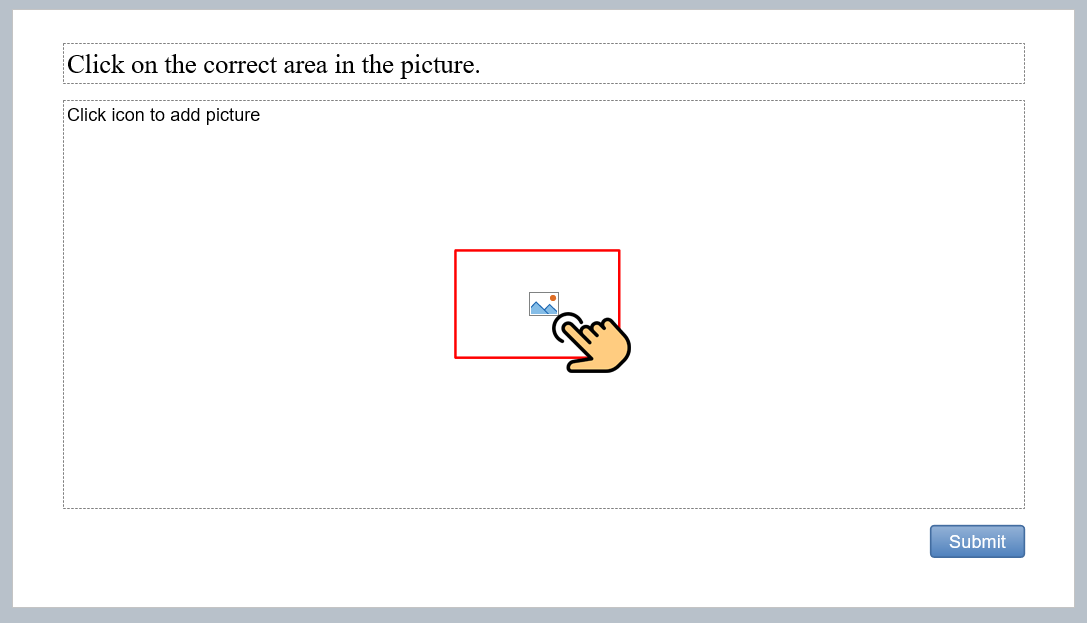
4. Add a Hotspot shape, for example, a rectangle. All you have to do is choose it and draw the shape over the correct answer.
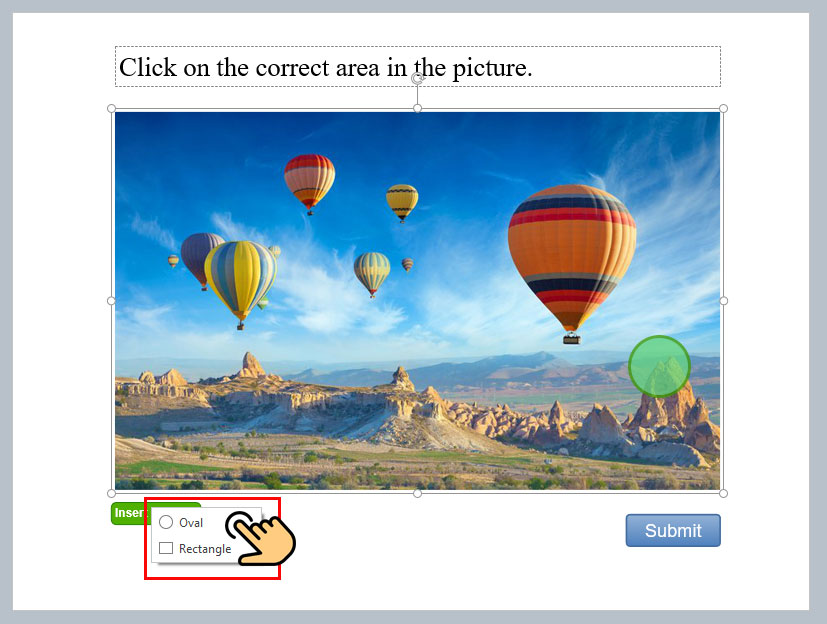
5. After creating a hotspot question, you can customize its options in the menu on the right. You can adjust the question type, decide if your learners will get feedback, and how scoring will work. You can also specify the number of attempts your learners can take to answer correctly, add a time limit to each question, and select whether or not you will accept partially correct answers.
6. Further down you have Marker Options. Here you can limit the number of areas your students can mark, Marker Style to change style(color, radius) of hotspot when publishing your course.
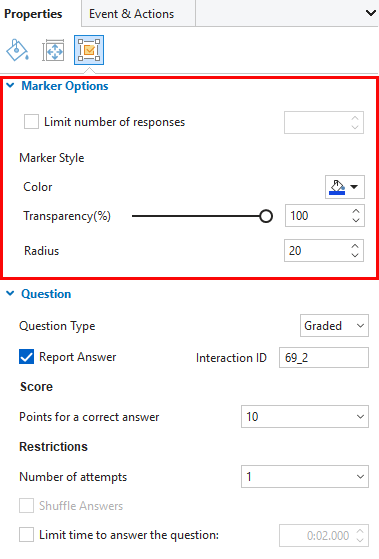
7. Set correct answer for Hotspot questions
By default, a hotspot you insert into the image is set as a correct answer. Nevertheless, you can change it into an incorrect answer. To get it done, go to the Properties pane > Quiz tab > Hotspot section> click Answer drop-down, choose Incorrect option
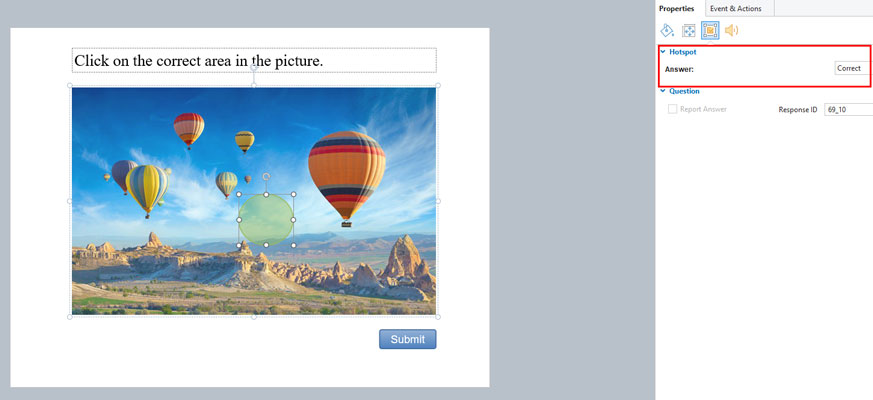
8. When the slide is ready, check to see if it works as it is supposed to for both desktop and mobile. To do this, click on the Preview button.
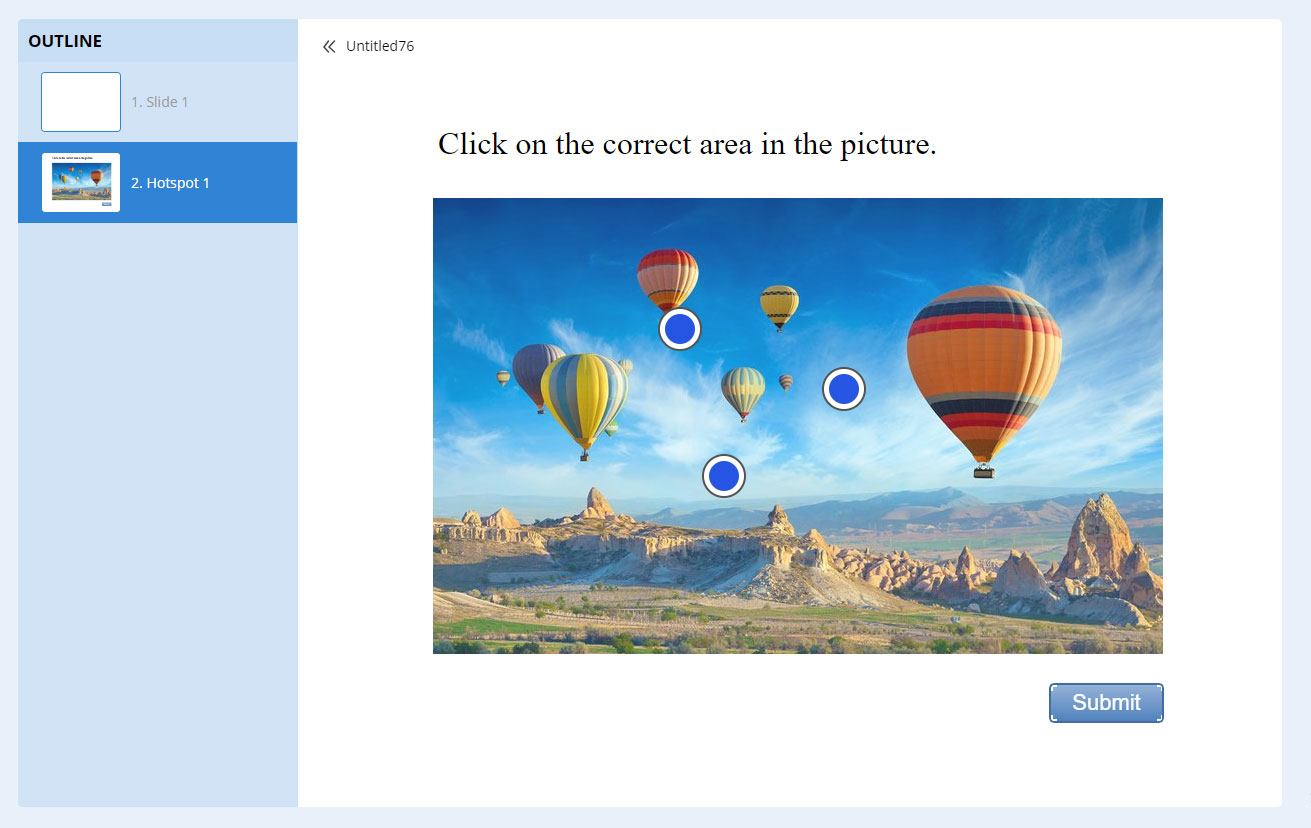
9. If the slide looks good on all devices, publish your quiz. Click on Publish and select where you want to export your quiz: to your computer, your LMS
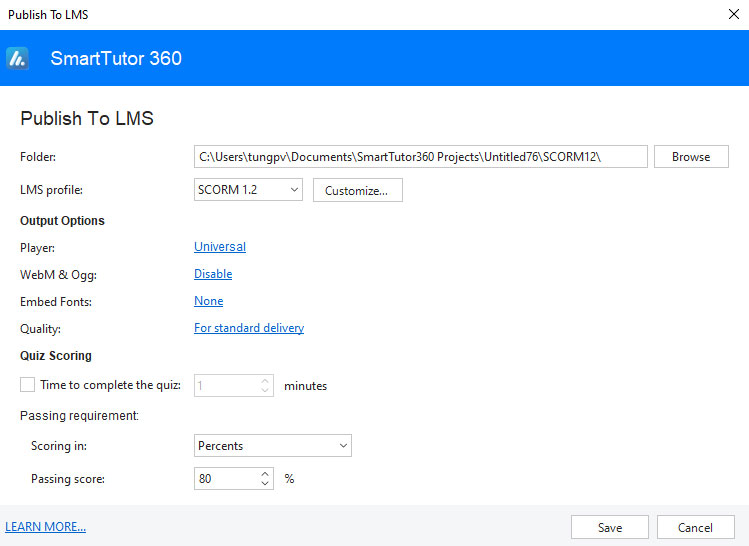
Congratulations! Your online hotspot quiz is ready to go.