SmartTutor 360 has a nifty screenshot tool for quickly capturing images from your screen. Here’s how to use it.
Go to Insert tab on the ribbon, choose Screenshot drop-down button. Choose one of the following options to capture screen
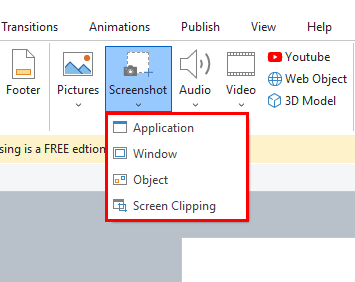
Application
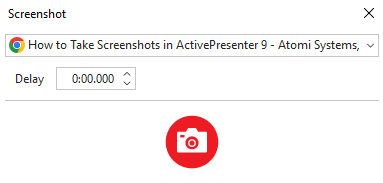
- Click the dropdown arrow and select an application from the list to capture.
- Delay: Set a delay (in seconds). Use this delay to quickly interact with the target application and capture its response.
Window
Move the mouse cursor to detect the window, toolbar, pane or menu that you want to capture. The detected window is bordered by a red dashed outline.
Press Print Screen, or Ctrl + Left Click to take a screenshot. Then, the capture image will be added to the current slide.
Object
Move the mouse to detect the object you want to capture. Then, press Print Screen or Ctrl + Left Click. The screen capture will be placed in the current slide.
Screen Clipping
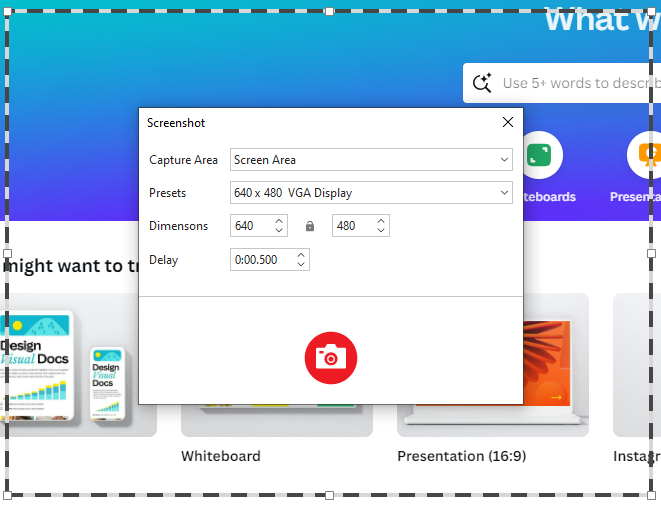
Screenshots behave like other images. You can move, resize, crop, format, and animate them.