Event & Actions make things happen. They’re the keys to creating activities in SmartTutor 360. And we made them super easy to use so that you can build interactions without any coding at all. Just choose an Event, decide Action you want Target to occur ( and Condition if any). For example, you might change the state of a shape when the learner clicks a button.
At their core, Actions are pretty simple. An Actions has two main elements:
- When does it happen – Event?
- What action occurs – Action?
Choosing an Event
With every object or interactive object. SmartTutor 360 provides a list of ready-made events.
| Event | Description |
| On Click | Occur when users click an object/a slide. Available for slides, mouse clicks, buttons, drag sources, drop targets (not including drop areas), animated timers, hotspot questions, shapes (including all message types), images, text captions, containers, equations and videos. |
| On Key Press | Occur when users press a key or combination of keys. Available for slides and key strokes. All keys except WINDOWS key are supported. You can define actions for each key stroke value using conditional actions.
Note that there are different keyboards for different languages. |
| On Text Enter | Occur when users enter a text string. Available for text entry, fill in text entry, essay question. You can define actions for each entered text value using conditional actions. |
| On Check | Occur when users mark a checkbox or radio button. Available for checkboxes and radio buttons only. |
| On Uncheck | Occur when users uncheck a checkbox or radio button. Available for checkboxes and radio buttons only. |
| On Drag Start | Occur when a drag source is dragged from its location. Available for drag sources only. |
| On Drag End | Occur when users release the mouse button (end the dragging) while dragging a drag source. Available for drag sources only. |
| On Drag Out | Occur when you move a drag source out of a drop target/drop area after the drag source was accepted. Available for drop areas and drop targets only. |
| On Drag Enter | Occur when a drag source enters (by hovering over) a drop area or drop target. Available for drop areas and drop targets only. |
| On Drag Leave | Occur when a drag source leaves a drop area or drop target. Available for drop areas and drop targets only. |
| On Accept | Occur when any accepted drag source is dropped on a drop area or drop target. Available for drop areas and drop targets only. |
| On Reject | Occur when any rejected drag source is dropped on a drop area or drop target. Available for drop areas and drop targets only. |
| On Timer Complete | Occur when a timer is completed or timed out. Available for timers only. |
| On Correct | Occur when users give a correct response. Available for all graded interactions. |
| On Incorrect | Occur when users give an incorrect response. Available for all graded interactions. |
| On Complete | Occur when users answer a question or fill in a text box. Available only when the mode of the question or text box is survey. |
| On Incomplete | Occur when an answer is incomplete, for example:
|
| On Timeout | Occur when users don’t respond within a specified time. |
| On Mouse Enter | Occur when the mouse rolls over the shape of an object (enters the boundary of a shape). Available for mouse clicks, key strokes, text entries, buttons, checkboxes, radio buttons, drag sources, drop areas, drop targets, animated timers, text captions, shapes, (including all message types), containers, equations, and images. |
| On Mouse Leave | Occur when the mouse rolls out of the shape of an object (exits the boundary of a shape). Available for mouse clicks, key strokes, text entries, buttons, checkboxes, radio buttons, drag sources, drop areas, drop targets, animated timers, text captions, shapes (including all message types), containers, equations, and images. |
| On Swipe Left/Right/Up/Down | Occur when users swipe across an object/a slide to the left/right/top/bottom on the touch screen. Available for slides, buttons, drop targets (not including drop areas), animated timers, text captions, shapes (including all message types), containers, equations, and images. |
| On Load | Occur when a slide/project starts showing. Available for slides and projects. |
| On Unload | Occur right before a slide completes. Available for slides only. |
| On Ended | Occur when an audio, a video, or a YouTube object completes playing. |
| On Change | Occur after you drag the thumb or specify a value on the track of a slider object; when selecting an item in the list of a dropdown object; or when the answer area of a question is changed. Available for sliders and dropdowns, and questions. |
| On Changing | Occur at the same time when you are dragging the thumb of a slider. Available for sliders only. |
Adding Action
- To starting an action. Choose an Event which you want it to happen—e.g., when On Click. Choose Add Action icon to show Event & Action dialog.
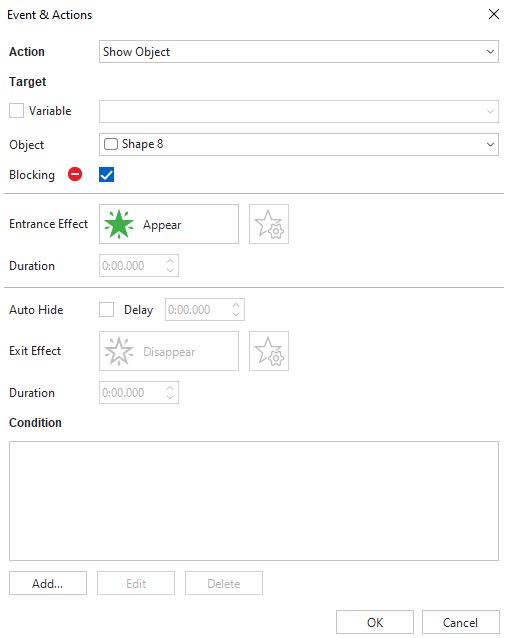
- Select the action you want to occur and fill in the related parameters, such as the object that’s affected. For example, you might change a button’s color.
- Optional: You can add conditions to your trigger so it only occurs in certain circumstances. Learn more about conditions below.
- When you’re done, click OK.
See this user guide for details.
Adding Conditions to Event & Actions
If you want to trigger an action only when certain criteria are met, you can add one or more conditions to it.
- Click Add Button to open Add Condition Dialog
- In Add Condition Dialog, Click List drop-down list to choose object type to be compared in condition
- Click the + if drop-down list on the Conditions card to add your variable or objects . A condition can be based on a variable, an object on the slide or any of its layers, or the window in which the slide is displayed
- After selecting a variable, object, or window, click the Operator to make your selections from the drop-down lists. Operator is logical operator which is used to compare
- Click Type drop-down list and choose an item to compare a variable with a variable or a value.
- Click Value drop-down list to set the value to compare the variable or object in If drop-down
- Repeat the steps above to add as many conditions as you need. Then decide how your conditions should interact. Should they be AND conditions where all the conditions must be met? Should they be OR conditions where only one condition must be met? Or should they be a combination of both? Click AND or OR to switch back and forth,
- Click OK to save your changes and close the trigger wizard.
Delete Conditions
Select the condition you want to delete and click the Delete button that on toolbar. That’s it!
Editing Actions
You can easily edit your actions right in the Event & Actions panel. click the Edit button at the top of the Event & Actions panel
After making your selections, click OK to save your changes and close the trigger wizard.
Copying and Pasting Actions
Save time by copying and pasting actions from one object to another. Then make any necessary adjustments to the new actions.
- Select the action you want to copy in the Event & Actions panel.
- Copy the action by pressing Ctrl+C on your keyboard or by clicking the Copy button at the top of the Event & Actions panel.
- Then press Ctrl+V on your keyboard or click the Paste button.
- If you need to tweak the pasted actions, click the segments you need to edit in the Event & Actions panel or double-click the action to open it in the Edit Action wizard