Drag-and-drop quizzes are free-form questions where students answer by dragging and placing pictures, words, and/or shapes to specific areas on a slide. They’re a great way to test your learners’ knowledge on topics that involve some real-life process, such as sorting recyclables or arranging produce on a shelf, as shown in the demo below.
In this tutorial, we’ll provide a step-by-step guide on how to create a drag-and-drop quiz with SmartTutor 360. If you don’t have it yet, you can begin by downloading SmartTutor 360 here.
Go to Quiz tab -> New Question, choose Drag and Drop
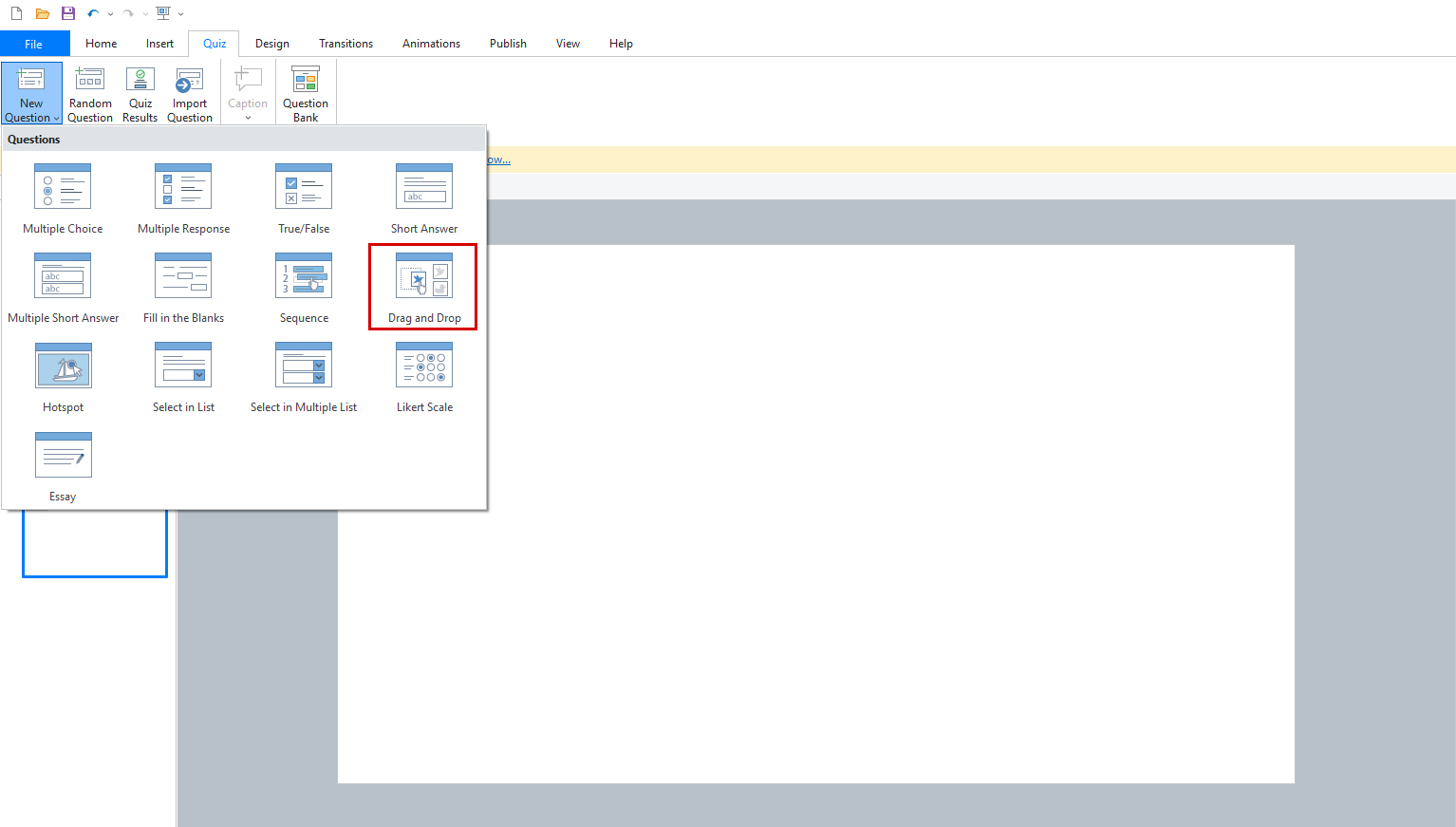
Once the Drag-and-Drop slide template appears, it contains 3 components:
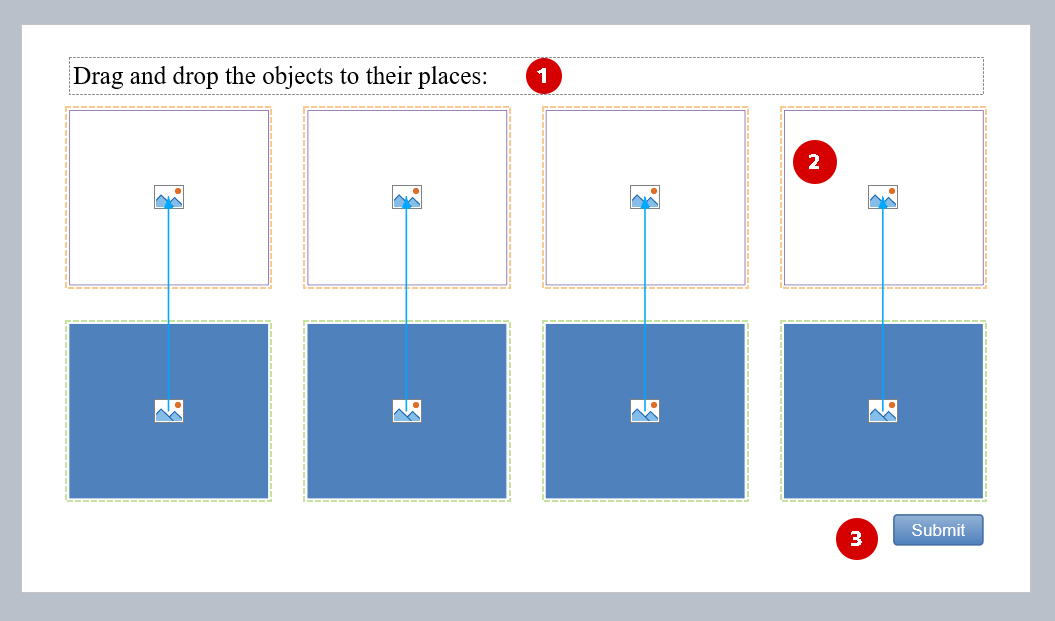
Note
- A drag source has a green dashed boundary. Meanwhile, a drop target has an orange dashed boundary. These boundaries don’t appear in the output but in the editor.
- Drag-drop connectors (orange arrows) connecting the drag sources to the drop targets denote that dropping the drag source to the drop target is the correct action.
- The dashed boundaries and drag-n-drop connectors appear by default but you can hide them by clicking the Drag Drop Marker and Drag Drop Connector button in the View tab.
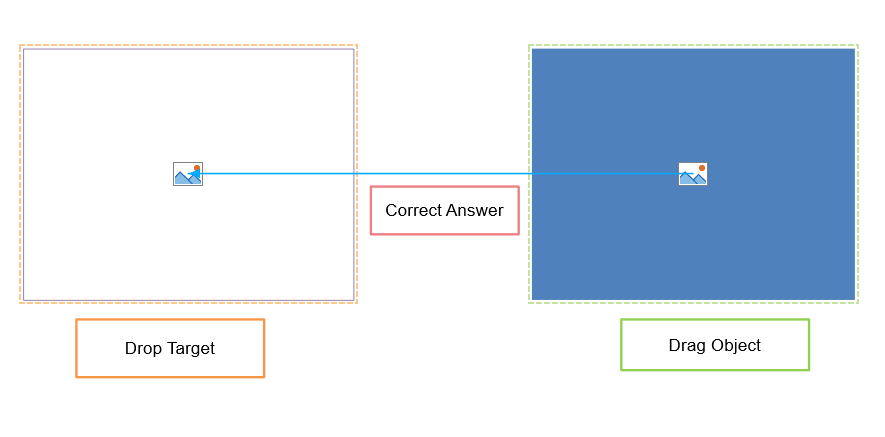
Set Correct Answer for Drag and Drop Questions
There are two ways to set the correct answer to a Drag and Drop question:
- Click the drag source until it shows the orange plus sign marker , then click and drag it into the drop target.
- Select a drop target > Properties pane > Size & Properties tab > Drag and Drop section > click Edit Accept List buton to open the Accept List dialog
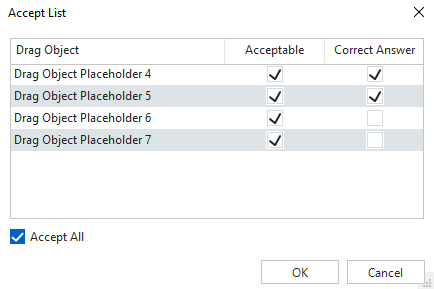
- Acceptable: Select one or more checkboxes in this column to specify drag sources that can be dropped into the drop target. If you allow learners to drag all drag sources into the drop target, select Accept All.
- Correct Answer: Select one or more checkboxes to set the corresponding drag sources as correct answers.
- Drag Object: Display the names of all drag sources in the question.
In the Question section on the right, you can configure detailed settings for Drag and Drop questions:
- Question Type: Select the Graded mode to measure learners’ performance. Otherwise, select the Survey mode to collect learners’ feedback or information.
- Report Answer: Check to track learners’ results
- Interaction ID: Track learners’ results. You can rename it to a meaningful name.
- Shuffle Answers: Select this option to mix up drag sources each time learners load the question.
- Points for correct answer: Set points for correct answers. You can set partial scores for each correct pair. Select Partial from the list, then the Points column will appear in the Accept List dialog. Click this column and enter the score values for the correct answers.
- Number of Attempts: Set the maximum attempts that learners can interact with the question;
- Limit time to answer the questions: Set a time limit that only allows learners to respond to the question in the given period of time.
Conclusion
The drag-and-drop question is an effective way to test knowledge. However, it functions much better when used in tandem with the 13 other types of quizzes you can make with SmartTutor 360. Start creating engaging quizzes today with the SmartTutor 360