Changing your background design can have dramatic effects on the overall appearance of your course, and it’s easy to do in SmartTutor 360. You can choose from several ready-made background styles or create your own.
Applying Ready-Made Backgrounds
SmartTutor 360 has a gallery of ready-made background styles. (The colors are based on your theme colors.) Here’s how to apply a ready-made background style to your course:
- Go to the Design tab on the ribbon and click Background Styles.
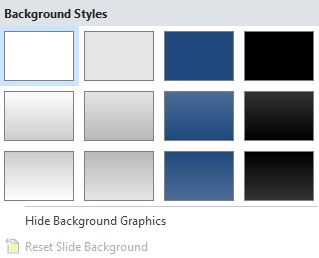
- Hover over any thumbnail to see how the background style would look if applied to the current slide.
- To apply a background to all slides in your course, just click it (or right-click and choose Apply to All Slides). To apply a background to the currently selected slide(s), right-click and choose Apply Only to Selected Slides.
Tips:
- When you switch to a new theme, the new styles are updated.
- The colors of those styles are based on the Theme Colors.
- If the new one doesn’t satisfy you, click Reset Slide Background to restore the original slide background.
- The Hide Background Graphics option is available for slide layouts and slides only. When checked, this option hides objects in the slide master that is used by the slide.
Customizing the Background Design
SmartTutor 360 gives you complete control over your background design. You can fill the background with a solid color, gradient, picture, texture, or pattern. Here’s how:
- Select the slide you want to change.
- Go to View tab and click Slide Master
- Navigate to the Properties pane > Properties tab, choose a Fill option and set your preferences in the related fields.
If you choose to fill the background with a picture, use the Slide Background section on the left side of the window to set additional options.
For a detailed description of each fill option, review Fill Formatting and Background Picture Formatting. - If your slide master has graphics that you don’t want to include on the current slide, mark the box to Hide background graphics.
- To apply the same background design to all slides in your course, click Apply to All.
- If you change your mind about the edits you’ve made, click Reset Background.
- To apply to a read-made background styles. click Apply to Background Styles
- When you’re finished, navigate to the Slide Master tab > Close Master View.