Edit box is an interaction object which allows users to enter text in. Using edit boxes is useful in testing knowledge and collecting information.
When you record screen with annotations, edit boxes are inserted automatically whenever you enter a text string.
In this tutorial, let’s learn how to work with text entry object in SmartTutor 360
Insert Edit Box
Do either of the following ways:

By default, an edit box object includes three components:
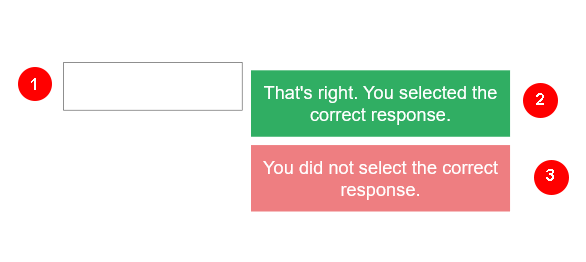
- Input Area
- a Correct Caption
- an Incorrect Caption
When preview or play course in HTML5, Edit Box will display only the Input area and wait for users to enter text in. If the entered text matches the reference, the Correct Caption (2) appears. Otherwise, the Incorrect Caption (3) appears.
After inserting an Edit Box object into a slide, you can customize it in the way you want. Use properties in the Format tab or the Style & Effect tab of the Properties pane to change its Fill, Line, and Shadow.
Setting Correct Answers for Edit Box
By default, a Edit Box is in the Graded question type. You can see this default settings in the Properties pane > Question Options section.
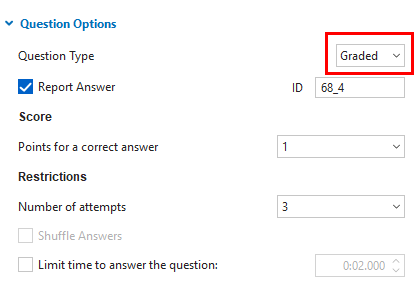
To set correct answers, do as follows:
- Select Input Area
 of Edit Box object
of Edit Box object - Go to Properties pane -> Edit Box section. click
 Add Answer button
Add Answer button - an add answer dialog is showed, enter your answer in input field
- Click OK to add new answer.
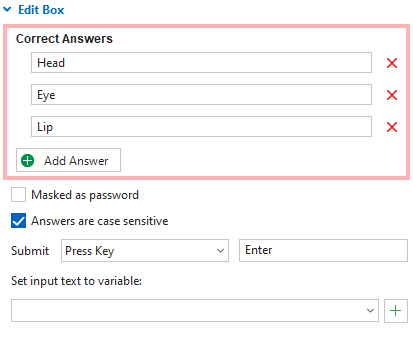
In the Graded question type, you can let users submit the entered text by two ways: Press Key or Auto. (The Survey question type only accepts the former way).
If you select Press Key, the entered text will be validated only when users press a key to submit their answer.
Meanwhile, if you select Auto, the system will validate the entered text whenever users press any key. As long as the entered text partially matches the correct value, the presentation will wait for users to input more text. The moment the last entered character is found to be different, it will be validated as an incorrect answer.
- You can assign text and number variables to edit boxes to store users input. Then, you can use references to display variable values anywhere in your course or use actions to adjust variable values.