SmartTutor 360 lets you create interactive courses, easily. If you can imagine it, you can build it. No coding required.
You can start new courses from scratch or save time by using templates.
Starting a New Project from Scratch
There are three ways to begin a new project from scratch:
- Click New Project on the SmartTutor 360 start screen.
- Press Ctrl + N on your keyboard.
- If you already have a project open, go to the File tab on the ribbon and click New Project.
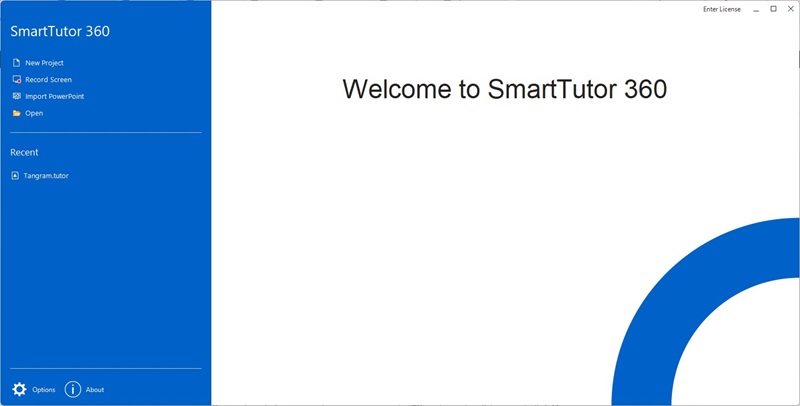
SmartTutor 360 will open a new project with a single blank slide
Starting a New Project by Recording a Screencast
You can start a new project by recording a screencast. Just click Record Screen on the SmartTutor 360 start screen. See this user guide for details.
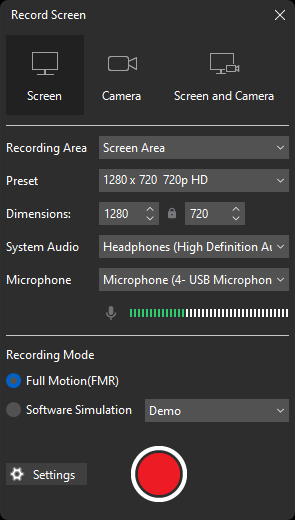
Starting a New Project by Import PowerPoint
You can also start a new project by importing content from other sources like PowerPoint. Just click Import PowerPoint on the SmartTutor 360 start screen.
Or go to File Tab on the ribbon and click Import PowerPoint
See these user guides for details:
Starting a New Project from a Template
Save time by starting new projects from your own custom templates. See these user guides for details:
Saving a New Project
To save a new project, do any of the following:
- Press Ctrl + S.
- Click the Save icon on the Quick Access Toolbar in the upper left corner of the screen.
- Go to the File tab on the 360 ribbon, then choose Save or Save As.
If you attempt to close SmartTutor 360 without first saving your project, you’ll be prompted to save it.
To avoid unexpected behavior, save projects on your local hard drive (typically your C: drive). For more tips on managing your project files, see this user guide.
Changing Your Slide Size
When you begin a new SmartTutor 360 project from scratch, your slide size will default to 1280 pixels wide by 729 pixels high unless you set a different default slide size.
You can change the slide size, and now’s the best time to do so—before you add any content. If you want to resize existing content to fit a new slide size, mark the box to Scale existing content to fit. If you want your content to remain the same size, uncheck the box.
See Setting Your Slide Size for details.