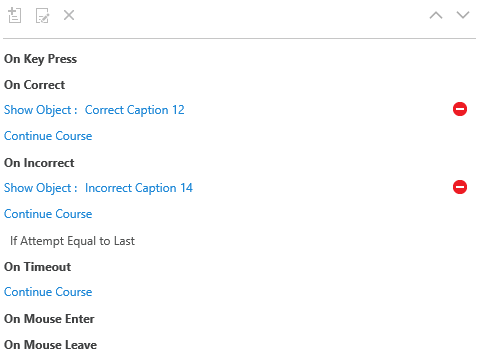When creating a software simulation or recording a demonstration in SmartTutor, you have the option to show on-screen visual cues for the keys pressed on the keyboard. This is particularly useful when you want to guide learners through a step-by-step process or demonstrate how to use a specific software application.
Adding key strokes
To add a key strokes, Go to Insert tab -> Key Stroke button
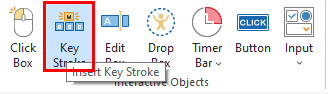
By default, a key stroke object includes three components:
- Key stroke box
- Correct caption
- Incorrect caption
Set Correct Answer for Key Strokes
A key stroke object has two default feedback caption: Correct and Incorrect . So, to make the system understand which are correct actions and which are not, you need to set the correct answers.
Select current key stroke box, go to Properties pane -> Key stroke section
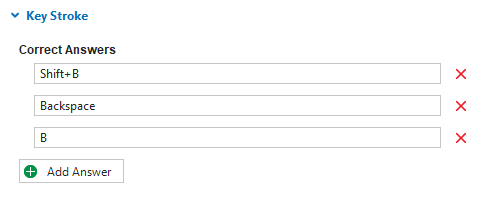
Place your cursor in the key field, then press the key or combination of keys for the correct response.
Be sure to test shortcut-key questions in your published output. If your key combinations are common shortcuts in web browsers (Alt+D, Ctrl+T, etc.), learners may experience unexpected behavior.
Question Options
You can assign a score to every correct mouse-click and coordinate the score with a learning management system.
- Report Answer: Enable sends the quiz score to the learning management system (LMS).
- ID : Sends tracking information to your learning management system. Use the interaction ID specified by your learning management system.
- Points for a correct answer: The score that you want to assign to the question.. The points assigned to this click box are added to the score results of the current quiz.
- Number of Attempts: Set the maximum attempts that users can do the click action
- Limit time to answer question : Set a time limit that only allows users to click in the given time.
Insert and Customize Feedback Caption
As mentioned above, two default caption are added to the click box when you insert it into the slide. Apart from them, you can add two other types of caption that are Timeout Caption ( ) and Hint Caption(
) and Hint Caption( ):
):
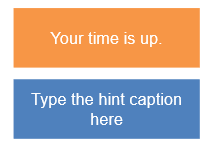
To add more captions, go to Insert tab or Quiz tab, click Caption drop-down to choose insert a caption
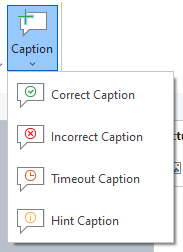
Add Actions
When you add a key stroke object to a slide, SmartTutor 360 automatically add default events – actions to it as below: