Use themes to maintain a consistent visual design across your courses. A design theme covers text styles, color schemes, fonts, slide masters, and feedback masters.
Applying and Managing Design Themes
o apply an existing theme to all the slides in your course, navigate to the Design tab on the ribbon, click in the Themes group or click it to open drop-down, and choose a thumbnail image from the gallery
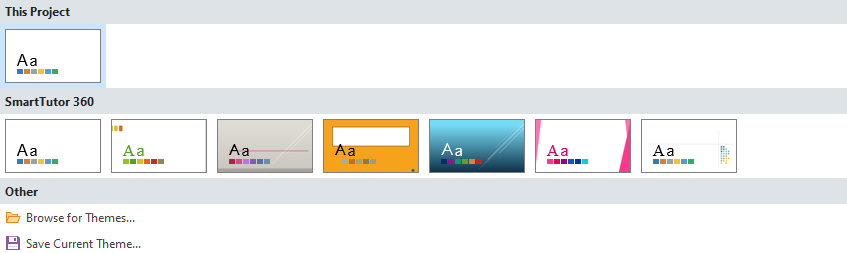
Tips for using with design themes
- You can use more than one design theme in a single course.
- Design themes that have been applied to a course appear in the Themes gallery in the section called This Project. You’ll also see sections for Custom themes and SmartTutor 360 themes.
- The design theme assigned to the current slide has a blue outline in the Themes gallery.
- Right-click any thumbnail in the Themes gallery to see these additional options:
| Apply to Matching Slides | This applies the theme to all slides that are based on the same slide master as the current slide. Slides that are based on other slide masters will remain unchanged. (You can achieve the same thing by left-clicking the theme thumbnail.) |
| Apply Only to Selected Slides | This applies the theme only to the selected slide(s). |
Apply to All Slides | This applies the theme to all slides in your course. |
| Set as Default Theme | This makes the theme your default for new projects. |
Customizing Design Themes
To customize a design theme, see these user guides:
- Using Text Styles
- Working with Theme Colors
- Working with Theme Fonts
- Using Slide Masters
- Using Feedback Masters
Saving Custom Design Themes for Use in Other Courses
When you make changes to a design theme (for example, colors or fonts), SmartTutor 360 saves the changes in the current project. To use the modified design theme in other projects, do this:
- Go to the Design tab on the ribbon and click the Themes drop-down gallery.
- Choose Save Current Theme at the bottom of the list.
- Enter a name for your custom theme and click Save.
Sharing Design Themes
Perhaps you’ve customized a design theme for your organization, and now you need to share it with other course developers. No problem.
Save it as a custom theme as described in the section above, then send the theme file to your colleagues. If you saved it in the default location, it’ll be located in this folder:
C:\Users\%user%\Documents\SmartTutor360 Templates
When you receive a custom theme file from someone else, do this to add it to your themes gallery:
- Go to the Design tab on the ribbon and click the Themes drop-down gallery.
- Choose Browse for Themes at the bottom of the list.
- Browse to the custom theme file and click Open.