Multiple-choice questions in SmartTutor 360 provide a structured way to test learners’ knowledge by presenting them with a set of options for each question, among which they must select the correct answer. The tool enables creators to design diverse and dynamic assessments, including single-answer, multiple-answer, and even scenario-based questions.
Insert a Multiple Choices Question
1. Go to Quiz tab on the ribbon, click New Question and choose Multiple Choice
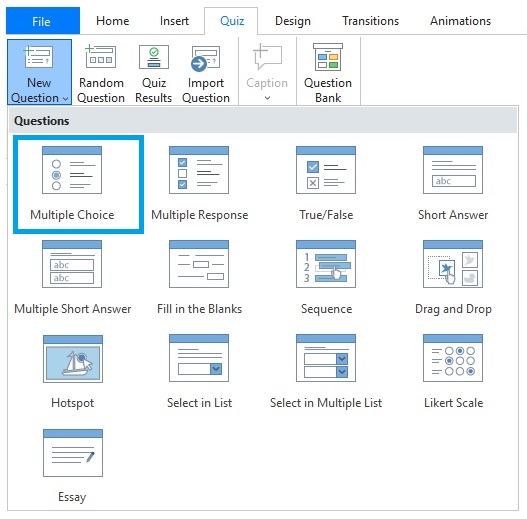
2. Go to Home/Insert tab, click New Slide to insert a new slide with question placeholders
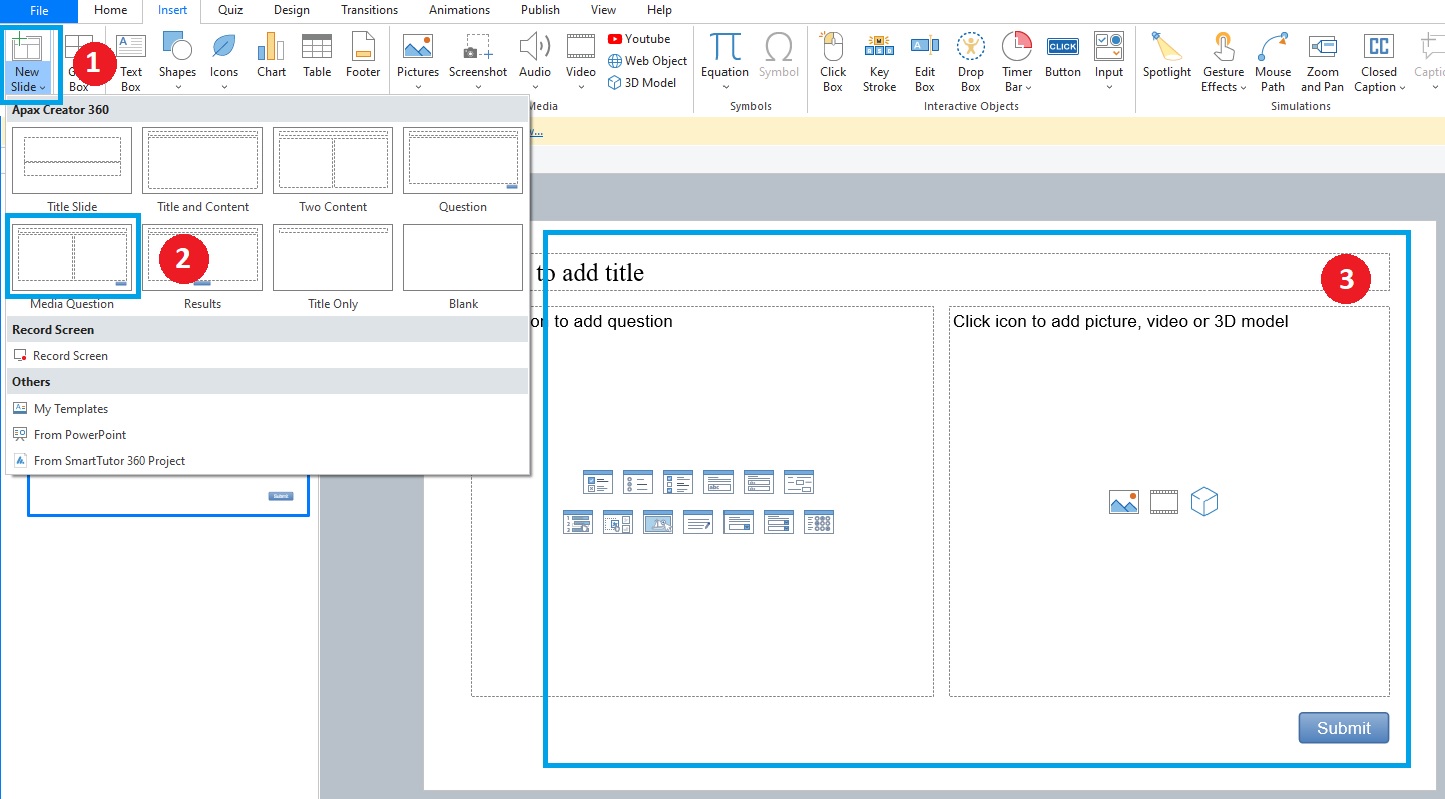
Setting Correct Answer
For multiple choice question type, you must also indicate which answer is correct—just select the radio button for the correct response(s). Double click radio button to set current answer to correct answer.
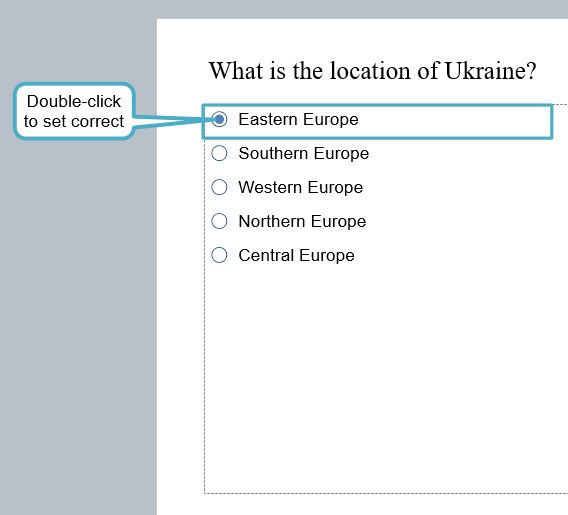
Setting Question Properties
To set a score and report for a Multiple Choice question, select the Answer area of the question. Then, go to the Properties pane > Quiz tab > Question Section
Question Type: Select question type of question:
- Graded: measure learners’ performance
- Survey: collect learners’ feedback or information
Report Answer: track learners’ results or not. interaction ID: id of interaction objects
Points of a correct answer: set points for correct answers
Number of attempts: set the maximum number of attempts that learners can interact with the question
Shuttle Answer: mix up answer options when the question is presented to learners
Limit time to answer the question: set a time limit that only allows learners to respond to the question in the given period.
Customizing Feedback Layout
SmartTutor automatically adds default feedback layers for Multiple Choice questions.
| Graded | Survey |
| Correct Feedback | Complete Feedback |
| Incorrect Feedback | Incomplete Feedback |
| Try Again Feedback | Timeout Feedback |
| Incomplete Feedback | |
| Timeout Feedback |
Note: you can delete, change, or add more if necessary. To open feedback layouts in SmartTutor 360, go to View tab, click Feedback Master.
Customizing Event & Actions
Go to View tab. click Properties Pane, choose Event & Actions tab to open it.
SmartTutor offers default events and actions for Multiple Choice questions.
| Graded | Survey |
| On Correct | On Complete |
| On Incorrect | On Incomplete |
| On Incomplete | On Timeout |
| On Timeout |
For more details, see this user guide.