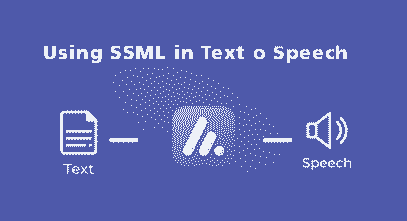Merge or split table cells
You can change the appearance of tables in your SmartTutor 360 presentation by combining or splitting table cells. If you want to delete an entire row or column of a table, see Add or delete table rows and columns. Merge table cells To combine two or more table cells in the same row or column into a single […]
Merge or split table cells Read More »