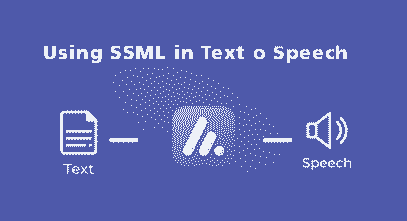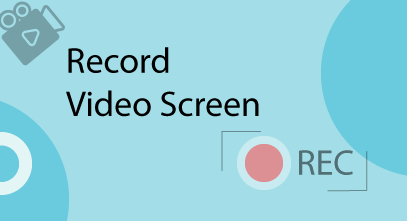Customizing the Text Labels
It’s easy to customize the default text for buttons, messages, screen reader instructions, and other player controls. Working with Text Labels To customize your text labels, go to the Home tab on the ribbon and click Player Editor. When the player properties appear, click Text Labels on the ribbon. Customizing Individual Text Labels You can customize individual text labels, change […]
Customizing the Text Labels Read More »