In this user guide, we’ll explore several ways to add audio to SmartTutor 360 courses.
Importing Audio Files
- First, do either of the following:
- Go to the Insert tab on the ribbon, click the Audio drop-down arrow , and select Audio on my PC or Media Library
- In Media Library, select Audio & Video tab , click Insert Audio icon
- Browse to the audio file you want to insert and click Open.
SmartTutor 360 supports these file formats:
- AAC
- M4A
- MP3
- OGG
- WAV
- WMA
Recording Narration
- First, go to the Insert tab on the ribbon, click the Audio drop-down arrow, and select Record Audio.
- The Record Audio window opens. Choose input Device combo box to choose record microphone or record audio systems
- When you’re ready to begin recording, click the red Record button.
- When you’ve finished recording, click the Stop recording button.
- Click the Save button to add the newly recorded audio to your project. (Also, be sure to save your overall project file to retain the changes you just made.)
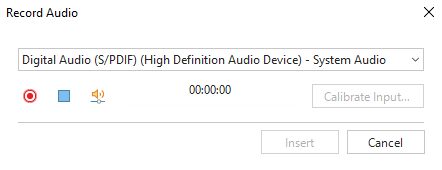
Converting Text to Speech
Speed up course development by converting text to speech right in SmartTutor 360. For example, use the text-to-speech feature to quickly narrate a course for stakeholder review or to localize narration in different languages. You can even choose the voice and language to make sure every word sounds right.
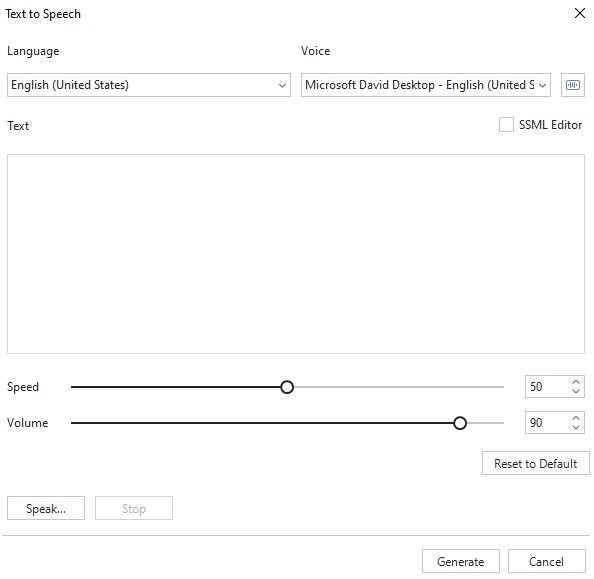
- In current Project, go to the Insert tab on the Storyline ribbon, click the Audio drop-down arrow, and choose Text-to-Speech.
- When the Insert Text-to-Speech window appears, select a Language from the first drop-down list. This ensures that your words are spoken with the correct pronunciations.
- Then choose a Voice from the second drop-down list.
- Type or paste your script into the text-entry field. You can hear what a voice sounds like by clicking the Speak button next to the list.
- Click Generate to complete the process.
SmartTutor 360 will convert your text to narration, and it’ll appear as an audio clip on the slide’s timeline. The conversion process is fast, but lengthy scripts will take longer to convert.