SmartTutor 360 has 13 types of graded and survey questions. They’re form-based, which makes them quick and easy to assemble. (If you’d like more flexibility to create your own interactive questions, see Adding Interactive Questions.)
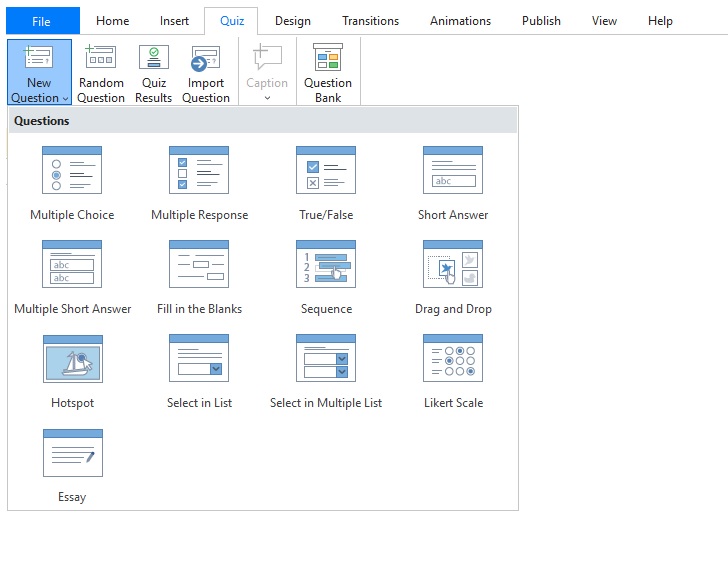
Step 1: Insert a Question Slide
First, do any of the following to insert a question:
- Go to Quiz tab on the ribbon, click New Slide and choose 1 in 13 question types.
- Go to Home or Insert tab on the ribbon, Then, select one of four slide layouts containing question placeholders. Select a question type in the placeholder to insert a question
- Go to Quiz tab on the ribbon and choose Import Question
- Importing Question from CSV (*.csv) files. See this user guide for details.
- Importing Question from GIFT(*.txt) files. See this user guide for details.
After that, the selected question type will appear as a new question slide.
Step 2: Enter Question Text and Answer Choices
When you insert a question slide, it’ll insert 2 input text field. Type your question into the field at the top of the window and the answer choices below it.
Each question type has its own properties so you can refer to them each for more details in the user guides below:
- Using Multiple Choices
- Using Multiple Responses
- Using True / False
- Using Short Answer
- Using Multiple Short Answer
- Using Fill in the Blanks
- Using Sequence
- Using Drag and Drop
- Using Hotspot
- Using Select in List
- Using Select in Multiple List
- Using Likert Scale
- Using Essay
Step 3: Customize Question Properties
After inserting a form-based question, you can customize several of its attributes, including shuffling of answer choices, feedback, branching, score, and number of attempts.
Example:
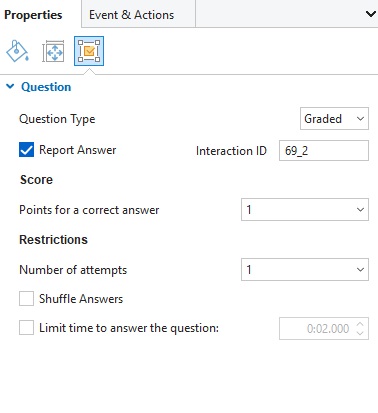
By default, Question type is Graded. To switch to Survey question type. choose Question Type > Survey
If your form-based questions have dropdowns, check boxes or radio buttons, you can format them to match your course design. See these user guides for details: